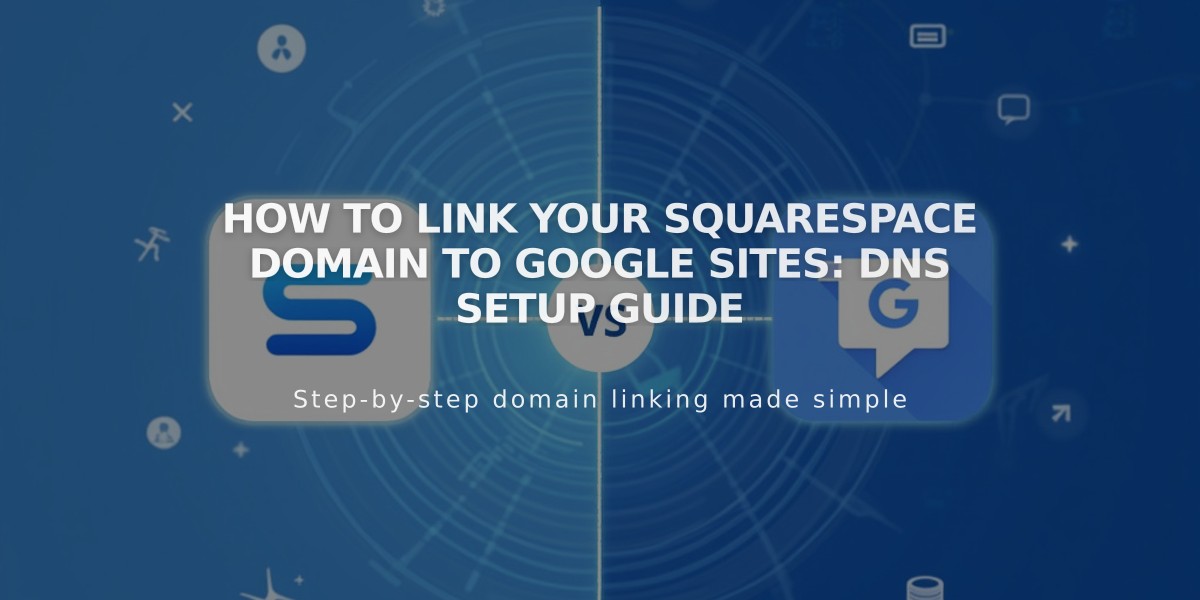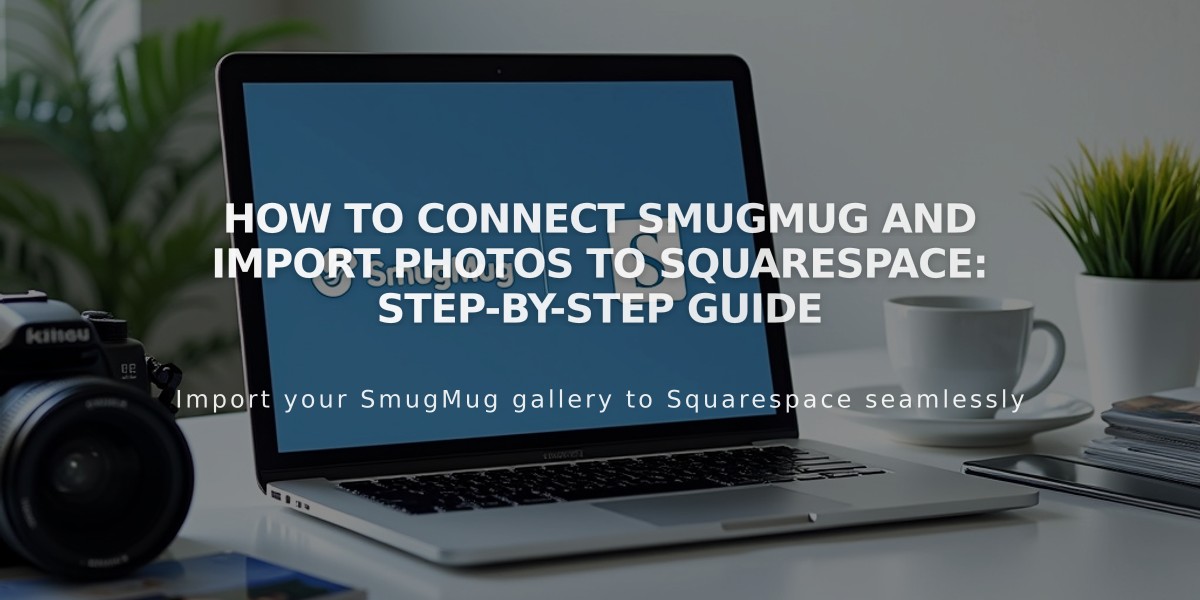
How to Connect SmugMug and Import Photos to Squarespace: Step-by-Step Guide
Connect your SmugMug account to Squarespace to display and sell your photos directly on your website.
Add SmugMug Social Icon
- Navigate to "Social Media Links"
- Add your SmugMug profile URL
- Enable "Show Social Media Icon"
- Save changes
Connect SmugMug Account
- Go to "Connected Accounts"
- Click "Connect Account"
- Choose SmugMug
- Enter your SmugMug Display Name
- Sign in with SmugMug credentials
- Click "Connect to SmugMug"
Import SmugMug Photos
- Click "Import Albums to Squarespace" in Connected Accounts
- Select an album to import (up to 50 images at once)
- Choose specific images
- Click "Finish & Import"
- Find imported images in a new gallery page under "Not Linked"
- Organize pages in navigation menus as needed
Selling Your Photos
- Images automatically link to their SmugMug purchase pages
- Visitors can buy images through SmugMug's platform
- Works independently from Squarespace e-commerce
- Only available in templates supporting gallery click URLs
Note: Individual template features may vary. Check your template's compatibility for social icons and click URLs.
Related Articles
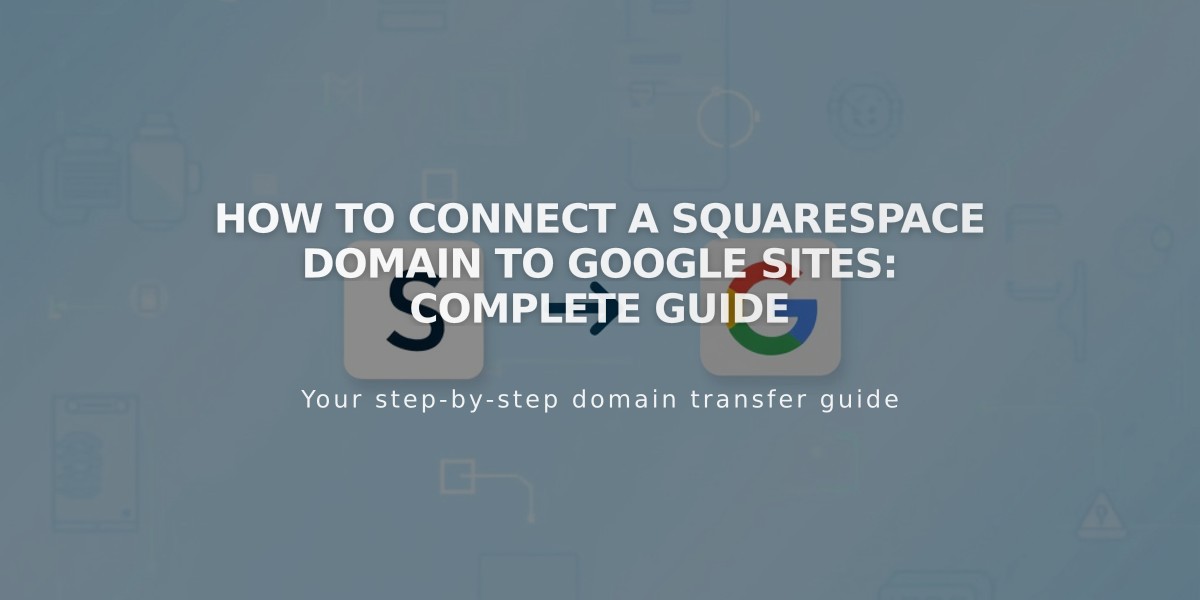
How to Connect a Squarespace Domain to Google Sites: Complete Guide