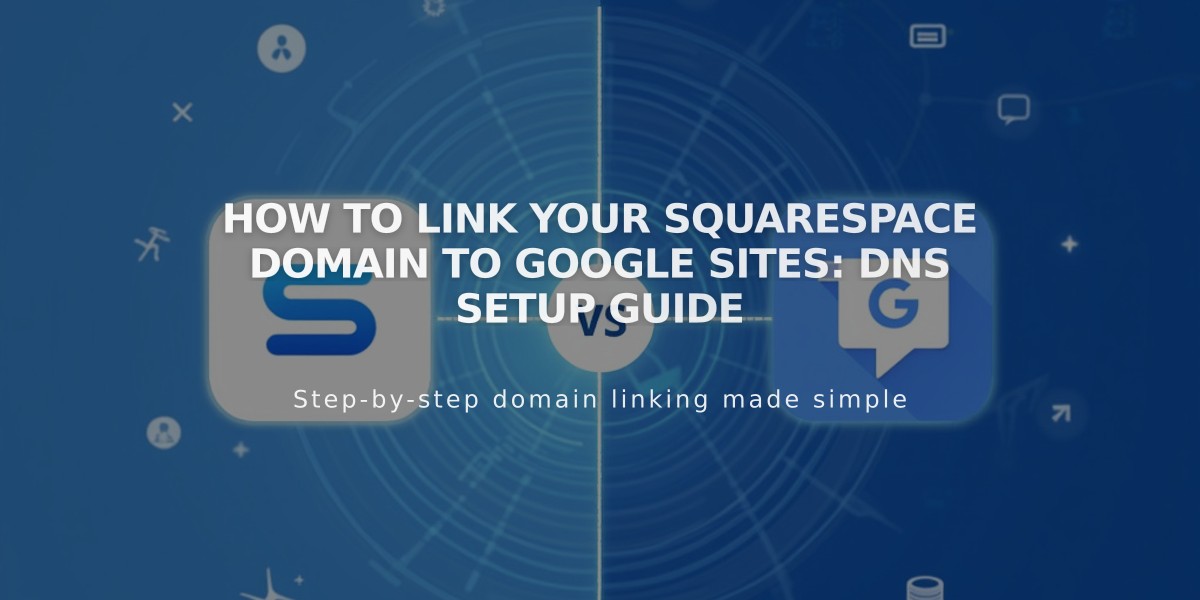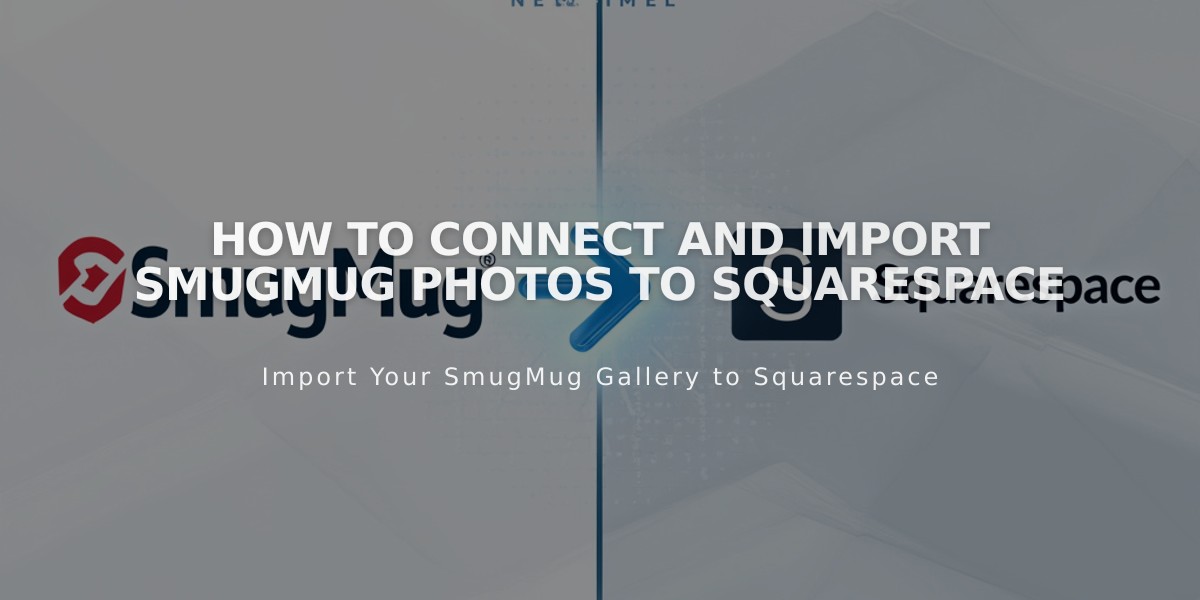
How to Connect and Import SmugMug Photos to Squarespace
Extract and display SmugMug images on your Squarespace site using these simple steps:
Add SmugMug Social Icon
- Navigate to "Social Links" panel
- Input your SmugMug profile URL
- Enable "Show social media icon"
- Save changes
Connect SmugMug Account
- Access "Connected Accounts" panel
- Click "Link Account"
- Choose SmugMug from Social Accounts
- Enter your SmugMug Display Name (found next to profile photo)
- Log in with SmugMug credentials
- Select "Connect to SmugMug"
Import SmugMug Images
- Click "Import Albums to Squarespace" in Connected Accounts
- Select desired album (one at a time)
- Choose images to import (50 maximum)
- Click "Finish & Import"
- Find imported images in new Gallery Page under Unlinked section
- Organize by dragging to desired navigation sections
Sell Your Images
- Imported images automatically include SmugMug clickthrough URLs
- Visitors can purchase images through SmugMug when clicking gallery images
- Available in templates supporting clickthrough URLs on Gallery Pages
- Note: Sales process handled through SmugMug, not Squarespace Commerce
Important: Images imported from SmugMug can help enhance your site's visual appeal while maintaining a seamless connection to your SmugMug sales platform.
Related Articles
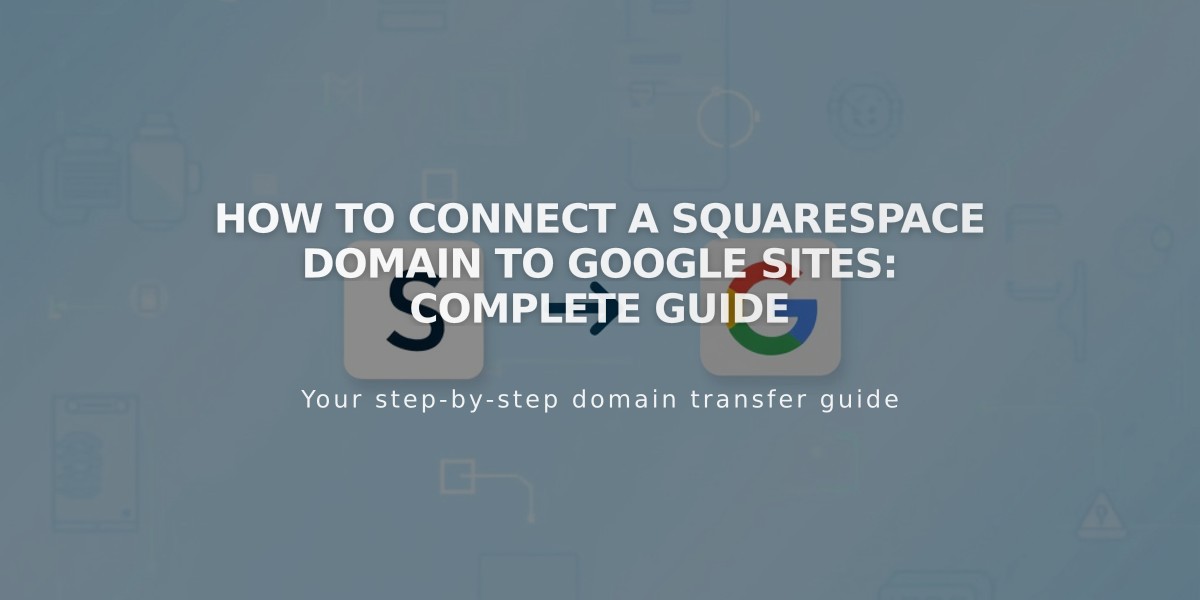
How to Connect a Squarespace Domain to Google Sites: Complete Guide