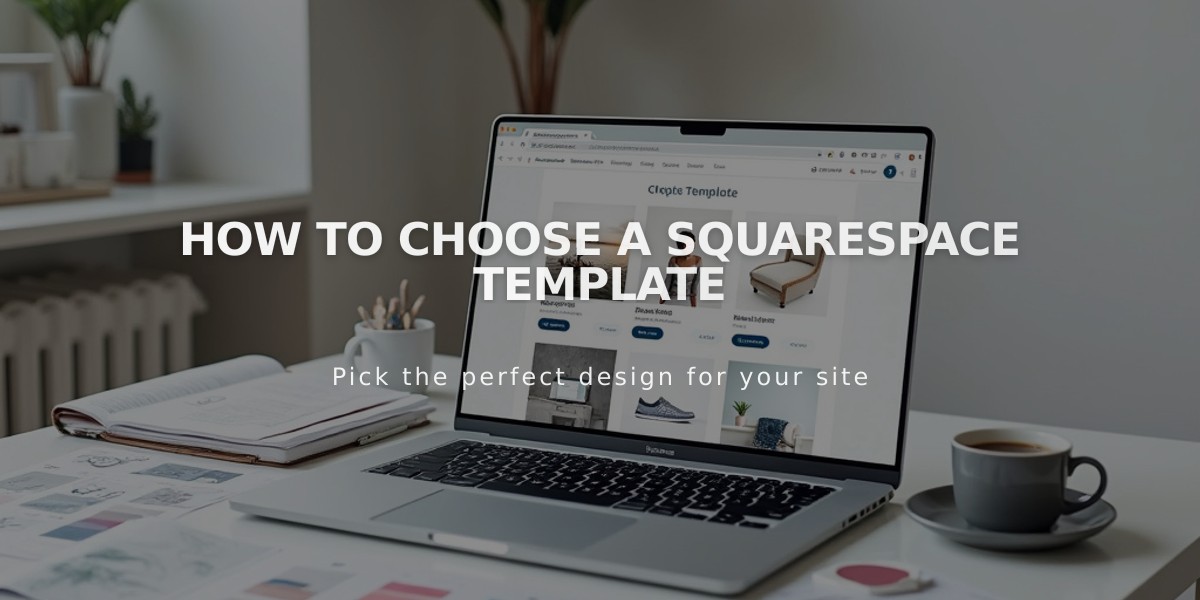How to Change and Customize Website Fonts in Squarespace
Fonts are fundamental design elements that affect your website's readability and style. Here's how to effectively customize fonts in Squarespace:
Font Basics
The platform offers over 600 Google Fonts and 1,000 Adobe Fonts. Recently used and popular fonts appear first in menus for convenience. Font changes typically apply website-wide by category (headings, paragraphs, etc.).
Text Scaling
Version 7.1: Scales based on font base size, allowing independent text block scaling Version 7.0: Scales based on browser size, with template-specific scaling options
Changing Fonts
To modify site-wide fonts (Version 7.1):
- Open Website Styles > Fonts
- Click Switch to view available font packages
- Select Sans-Serif, Serif, or Mixed styles
- Choose a font package
- Set base font size
- Click Save
For specific font changes:
- Select "Assign Styles" in Fonts menu
- Choose text group (Title, Button, etc.)
- Select font style from dropdown
- Customize additional options if needed
Font Formatting Options
- Weight: Controls boldness
- Line Height: Adjusts line spacing
- Letter Spacing: Modifies character spacing
- Style: Sets text format (normal, bold, italic)
- Text Transformation: Controls capitalization
- Size: Adjusts text dimensions
Custom Adobe Fonts (Version 7.0 only)
To add custom Adobe Fonts:
- Create web project in Adobe Fonts
- Copy project ID
- Add ID to Squarespace Developer Tools
- Use fonts in Website Styles
Troubleshooting Tips
- Remove formatting when copying text using Ctrl/⌘ + Shift + V
- Ensure font weights above 100 for mobile readability
- Check domain forwarding if fonts display differently when logged in
- Use appropriate size values (rem for 7.1, em/px for 7.0)
For system-only fonts, choose:
- Helvetica Neue (Sans Serif)
- Georgia (Serif)
- Verdana (Mixed)
Related Articles

Comprehensive List of Removed Squarespace Fonts: What You Need to Know