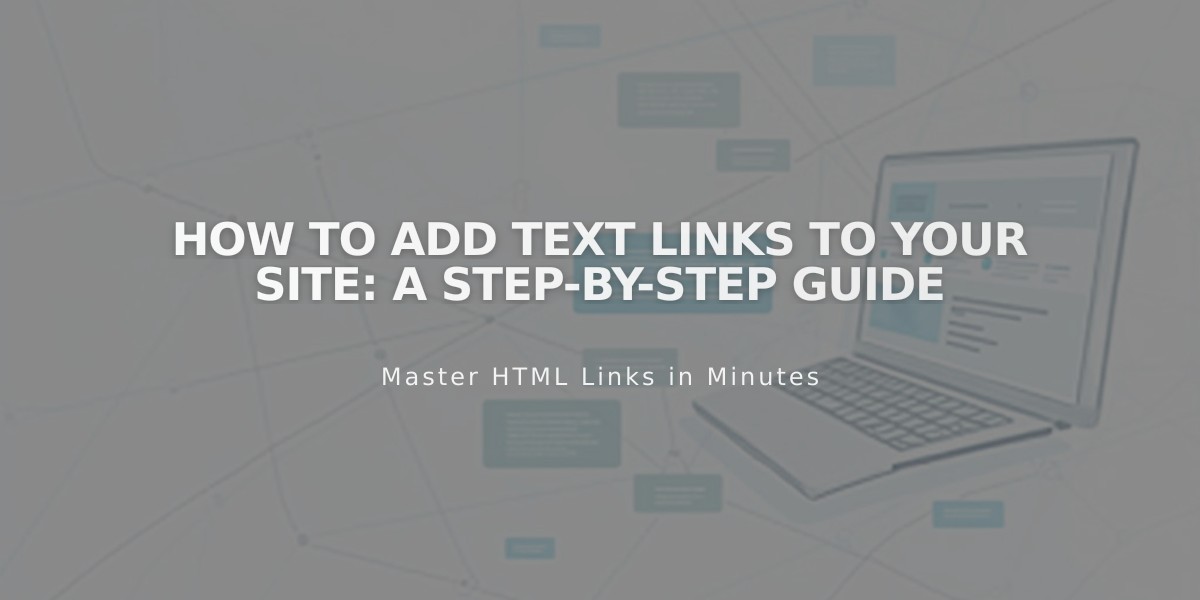
How to Add Text Links to Your Site: A Step-by-Step Guide
Add hyperlinks to any text on your site to direct visitors to related content, contact information, or external resources.
Adding Text Links:
- Add or locate a text block
- Enter or select the desired text
- Highlight the text you want to link
- Click the link icon in the toolbar or use keyboard shortcut
- Choose the link type in the editor:
- External URL
- Email address
- Phone number
- File
- Internal page
Supported Text Link Locations:
- Text blocks
- Image captions
- Markdown blocks
- Announcement bars
- Blog post excerpts
- Cookie banners
- Event excerpts
- Lock screens
- Product descriptions
- Promotional pop-ups
Display Style:
- Version 7.1: All text links are underlined
- Version 7.0: Link appearance varies by template family
Additional Link Options:
- Create anchor links to jump to specific page sections
- Add image clickthrough URLs for visual links
Best Practices:
- Use descriptive link text
- Ensure links are relevant to the content
- Test all links before publishing
- Maintain consistent linking style throughout your site
- Consider user experience when placing links
For email, phone, or file links, follow the standard linking process but select the appropriate option in the link editor. Always verify links work correctly after adding them to ensure proper functionality.
Related Articles

How to Create and Manage Squarespace API Keys for Site Integration

