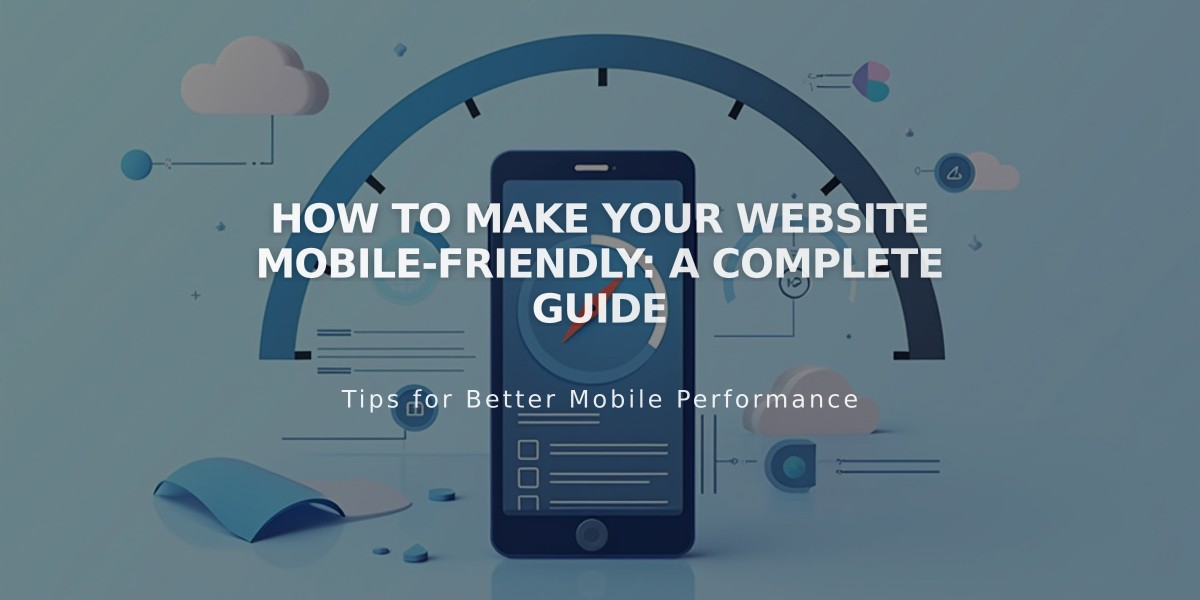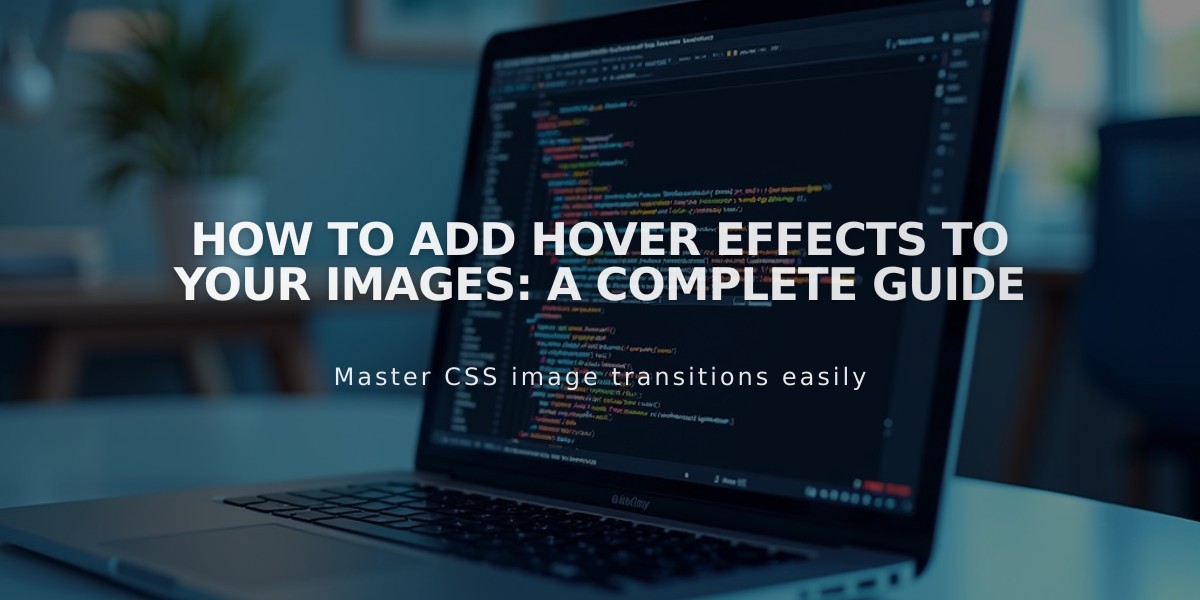
How to Add Hover Effects to Your Images: A Complete Guide
Hover effects can make your website more engaging by displaying additional information or creating movement when users interact with images. These effects are available in several key areas of your site.
Image Blocks
To add hover captions to Inline Image blocks:
- Open or create an Image block
- Click Create tab and select Inline
- Go to Content tab and choose "Show caption on hover"
- Hover over the block and enter your caption text
- Save to enable the hover effect
Slideshow Gallery Blocks
Enable hover effects for titles and descriptions:
- Create/open a Slideshow Gallery block
- Add title and description in Content tab
- Go to Design tab
- Check "Show title and description"
- Select position from dropdown menu
- Enable "Show on hover"
Note: Hover effects won't display on mobile devices under 480px width.
Portfolio Pages
Three hover layout options available:
- Hover: Background - Project image becomes section background
- Hover: Fixed - Project image appears in fixed position
- Hover: Follow cursor - Image follows cursor movement
Shop Pages
Hover behavior varies by template:
- Advanced Shop: Shows secondary image, product details, and Quick View
- Classic Shop: Displays product names and prices with color overlay
- Galapagos: Custom overlay options with Quick View
- Supply: Unique product information display
Gallery Pages
Supported in templates like Adirondack, Aviator, Bedford, and others:
- Slideshow: Displays titles/descriptions on hover
- Grid: Shows information in lightbox view
- Special effects vary by template (Forte, Momentum, Tremont, Wexley)
Index Pages
Template-specific hover effects include:
- Avenue: Opacity changes and navigation title display
- Flatiron: Image zoom and pan
- Montauk: Opacity transitions
- Tremont: Featured image background display
- York: Thumbnail fade with title display
Related Articles
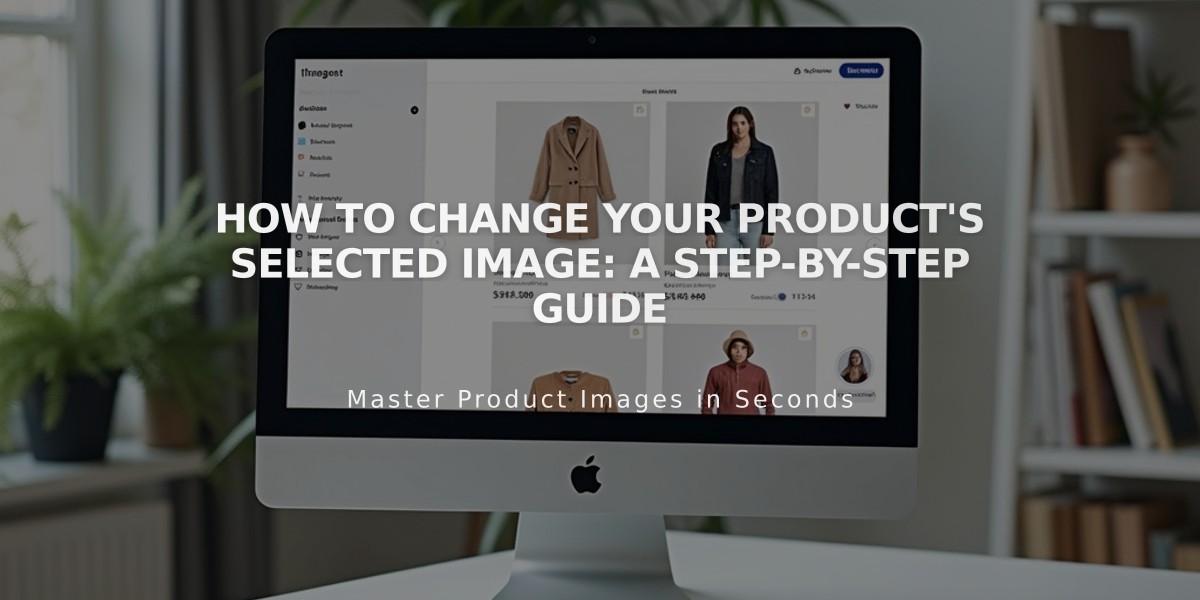
How to Change Your Product's Selected Image: A Step-by-Step Guide