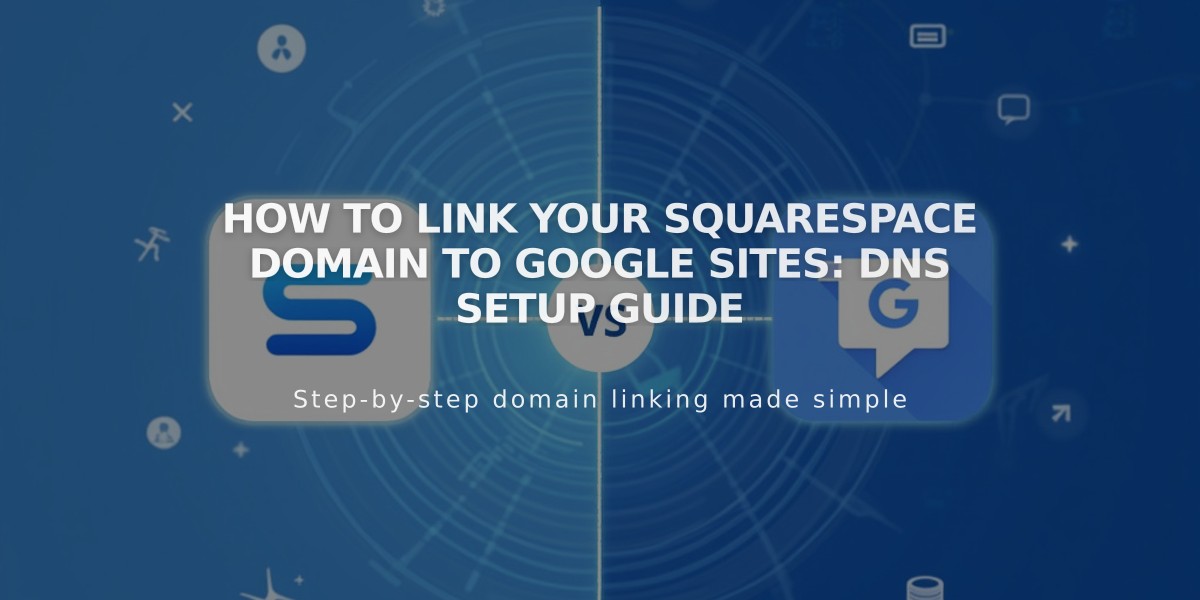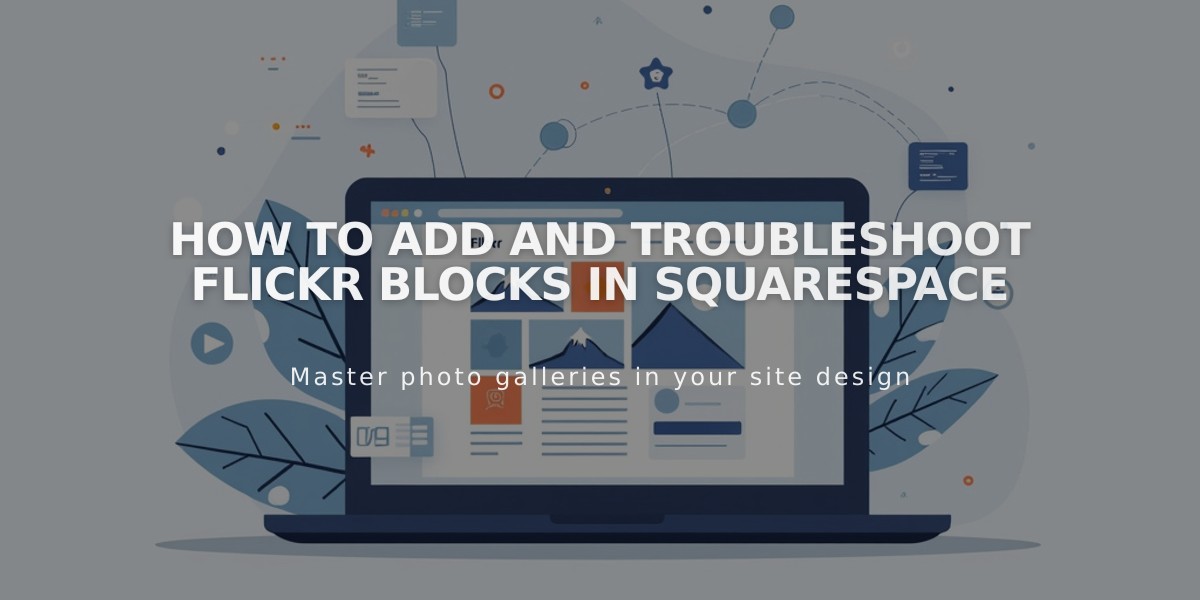
How to Add and Troubleshoot Flickr Blocks in Squarespace
Flickr Blocks allow you to automatically display your most recent Flickr images on your site, pulling content across all albums. You can show up to 20 images in various layouts without manual updates.
Before connecting your Flickr account, note that you cannot select specific albums - the block will display your most recent uploads regardless of their album location.
To add a Flickr Block:
- Edit a page and click Add Block
- Select Flickr from the menu
- Click the pencil icon to open block settings
- Under Account tab, click "Add an account" or select previously linked account
- Adjust number of items (1-20) using the slider
- Use Design tab to choose layout (slideshow, carousel, grid, or stacked)
- Customize design options based on chosen layout
Enable automatic syncing:
- Open Linked Accounts panel
- Select your Flickr account
- Check "Download data"
- Save changes
Troubleshooting missing images:
- Access Flickr profile settings
- Go to Privacy & Permissions
- Set "Largest shared image size" to Best display size or Large 2048
- Disconnect and reconnect account if needed
Fix duplicate or incorrect images:
- Open Linked Accounts
- Select Flickr account
- Click Reset data
- Save changes
- Refresh page with Flickr Block (⌘ + R on Mac, Ctrl + R on PC)
By following these steps, you can effectively showcase your Flickr photos on your site while maintaining automatic updates as you add new content to your Flickr account.
Related Articles
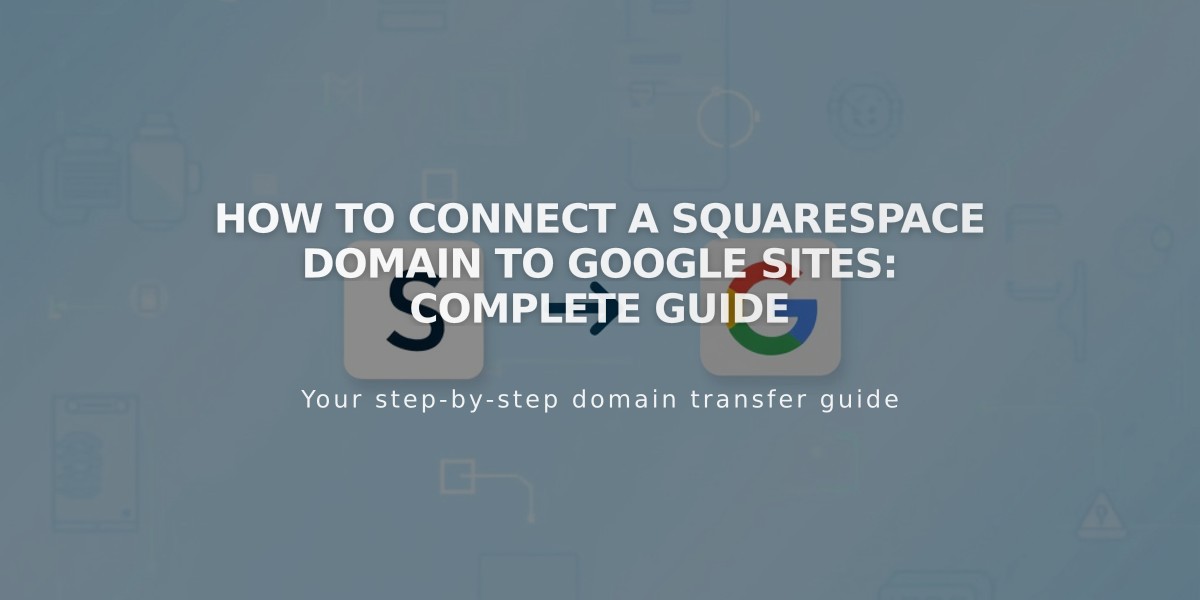
How to Connect a Squarespace Domain to Google Sites: Complete Guide