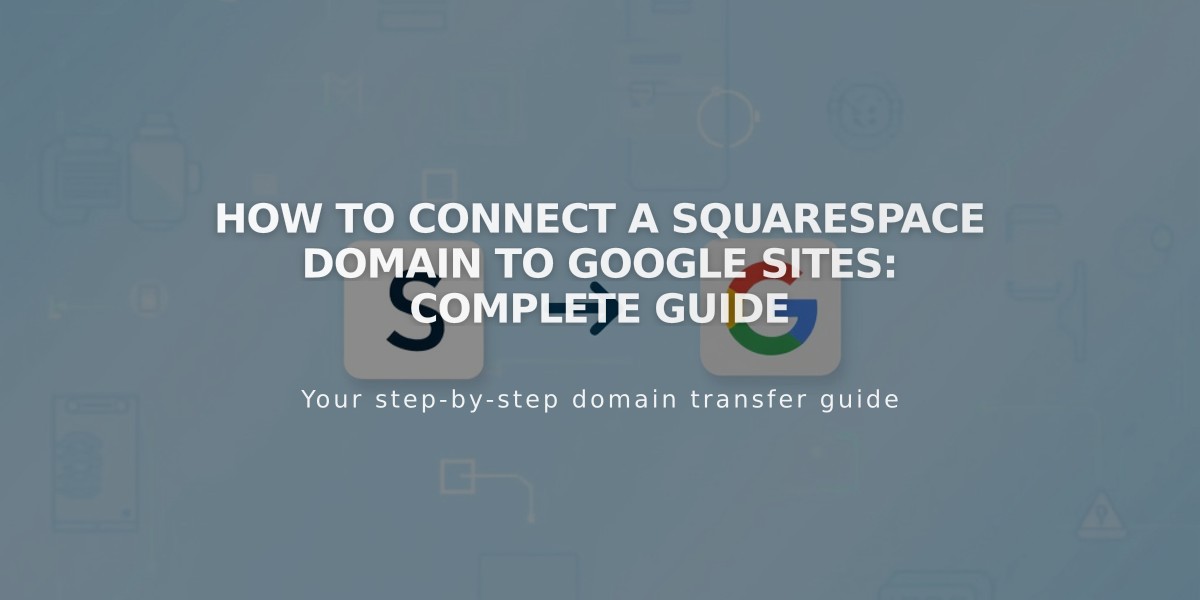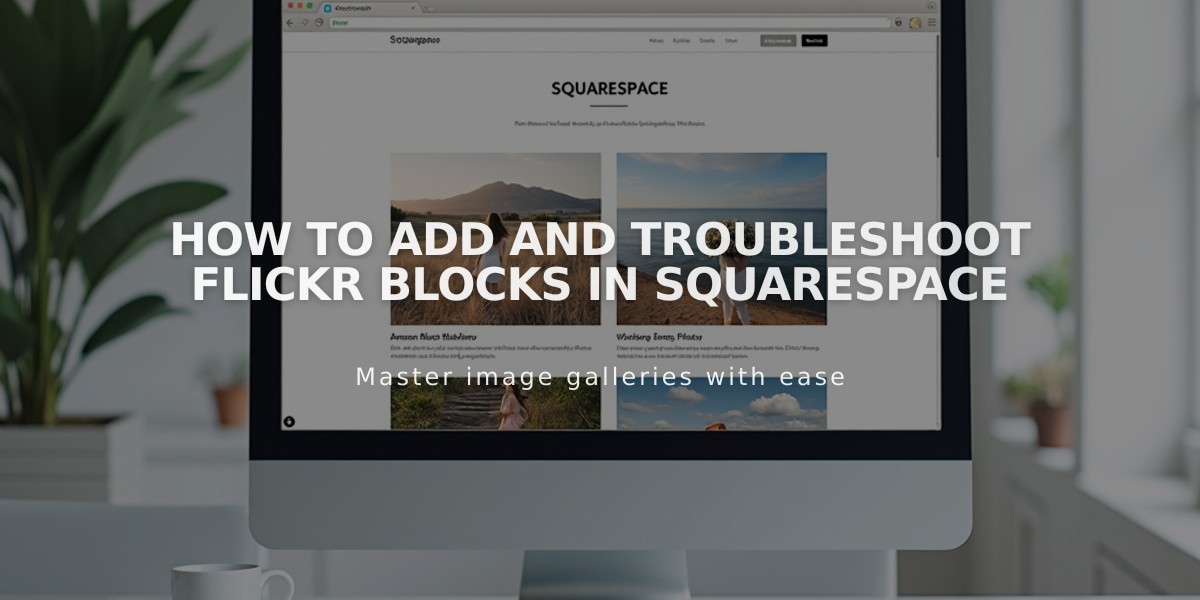
How to Add and Troubleshoot Flickr Blocks in Squarespace
The Flickr block lets you showcase your latest Flickr images on your site automatically, without manual updates. Here's how to set it up and troubleshoot common issues.
Adding a Flickr Block
- Edit your page/post
- Click [Add Block] and select [Flickr]
- Click the pencil icon on the block
- Under [Account], select [Add Account] to connect Flickr
- Use [Items] slider to select number of images (max 20)
- In [Design], choose layout: slideshow, carousel, grid, or stacked
- For version 7.0, click [Apply] to save
Note: The block displays your most recent Flickr images across all albums. Individual album selection isn't available.
Enabling Auto-Sync
- Go to [Connected Accounts]
- Select your Flickr account
- Check [Download Data]
- Save changes
Troubleshooting
Missing Images:
- Open Flickr Settings
- Go to Privacy & Permissions
- Set "Largest shared image size" to Best display size or Large 2048
- Reconnect your Flickr account
Duplicate/Incorrect Images:
- Open [Connected Accounts]
- Select Flickr account
- Click [Reset Data]
- Save changes
- Refresh page (⌘+R Mac, Ctrl+R Windows)
These changes ensure proper image display and synchronization between Flickr and your site, maintaining an up-to-date image feed.
Related Articles
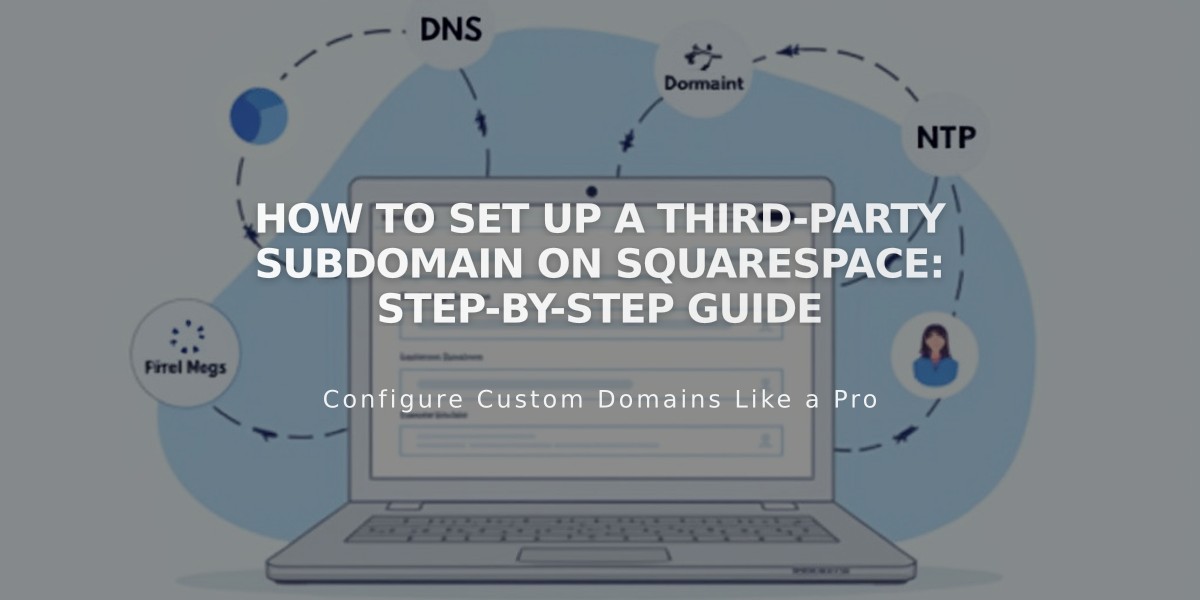
How to Set Up a Third-Party Subdomain on Squarespace: Step-by-Step Guide