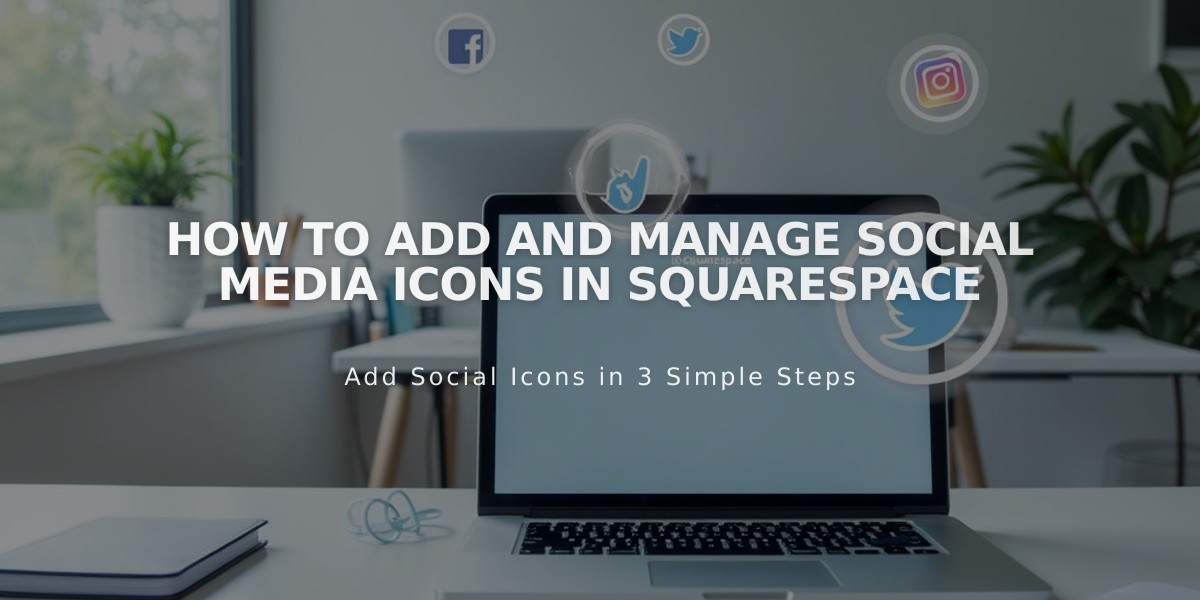
How to Add and Manage Social Media Icons in Squarespace
Social icons help visitors find and follow your online presence across different platforms. Here's how to manage them on your site:
Adding Social Links
- Open the Social links panel
- Scroll to "Add a social link or email field"
- Paste your profile URL or email address
- Press Enter
- Repeat for additional platforms
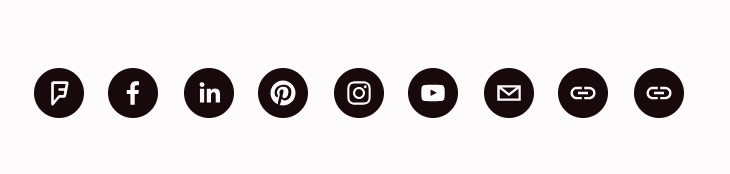
Squarespace social icons
Display Locations
- Version 7.1: Always in site header
- Version 7.0: Varies by template
- Social links blocks: Can be added anywhere
- Cover pages: Available with varying placement
Managing Icons
To edit icons:
- Hover over the icon and click Edit
- Drag and drop to reorder
- Check/uncheck "Show Social Icon" to toggle visibility
- Click Remove to delete an icon
Supported Platforms Include:
- X (Twitter)
- YouTube
- TikTok
- Threads
- And 30+ more platforms
The system automatically displays the appropriate logo when you add a recognized platform URL. Unrecognized URLs show a generic link icon, while email addresses display a mail icon.
For previously connected social accounts (before March 21, 2019):
- Remove the account from Social links panel
- Re-add using the profile URL to enable visibility controls
All changes made to social icons are reflected across your entire site, ensuring consistent branding and accessibility.
Related Articles
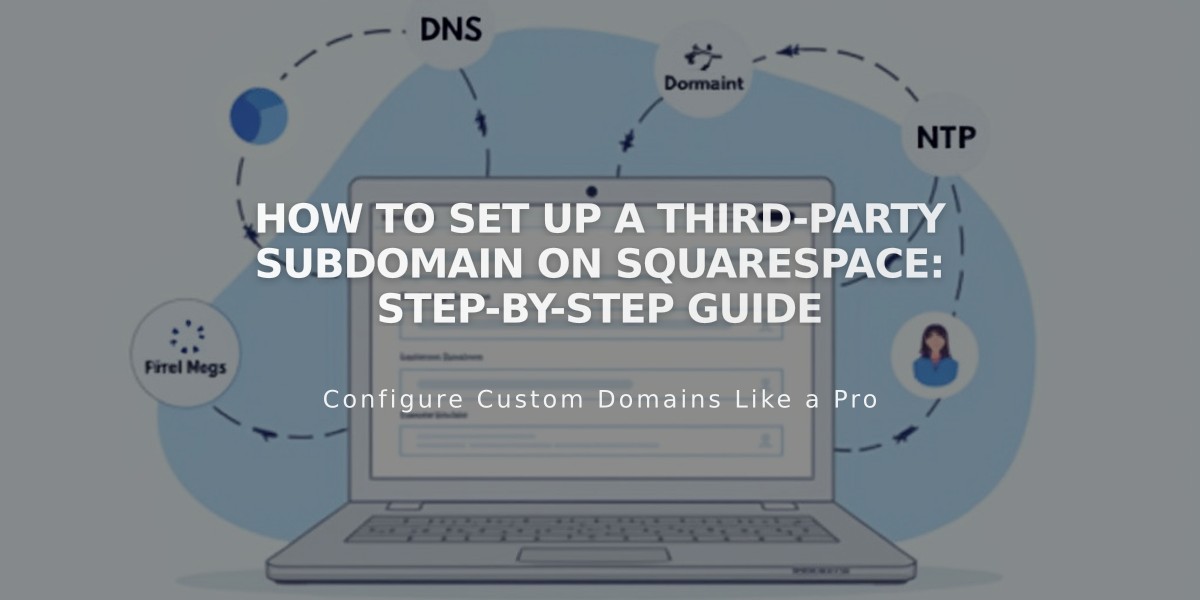
How to Set Up a Third-Party Subdomain on Squarespace: Step-by-Step Guide

