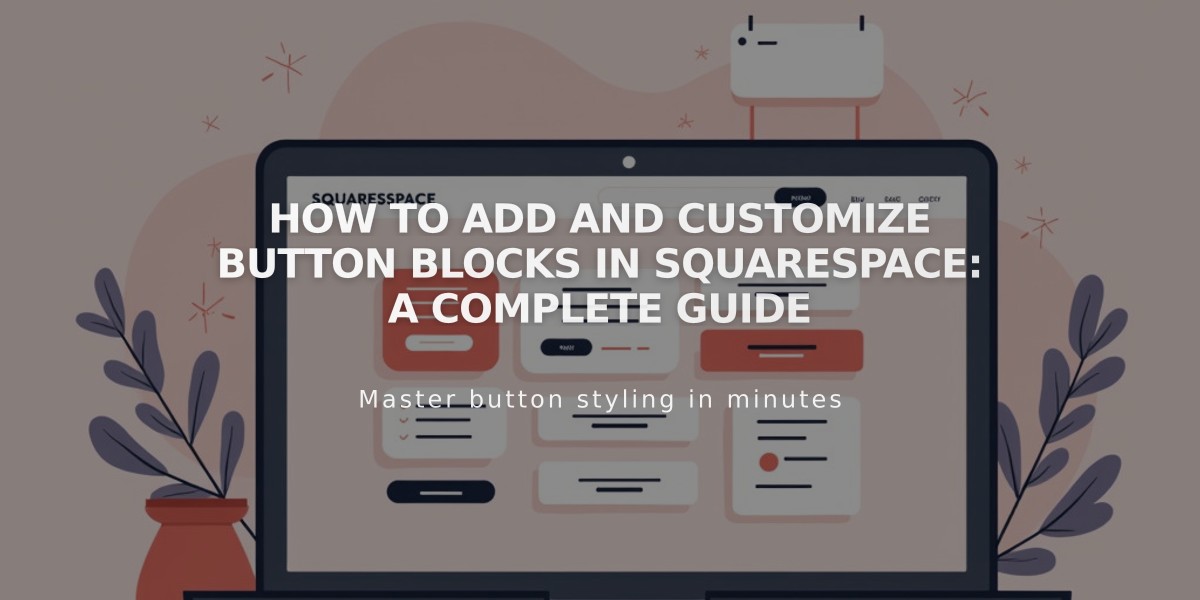
How to Add and Customize Button Blocks in Squarespace: A Complete Guide
Button blocks help create visually appealing call-to-action buttons that direct visitors to important content on your website. These buttons can link to internal pages, external websites, downloadable files, email addresses, or phone numbers.
Adding a Button Block
- Edit your page or post
- Click Add Block or an insertion point
- Select "Button" from the menu
- Click the pencil icon to open the block editor
Customizing Button Text and Links
- Edit the default "Learn More" text (keep under 25 characters)
- Click "Attach Link" to add:
- Web addresses
- Internal pages
- Downloadable files
- Email addresses
- Phone numbers
Design Options
Style Settings:
- Primary Button (default)
- Secondary Button
- Tertiary Button
Layout Options:
- Size: Small, Medium, or Large
- Alignment: Left, Center, or Right
- Width: Fit within block or Fill entire block
Customizing Button Styles
Access style settings through the paintbrush icon to modify:
- Font
- Shape
- Size
- Colors
- Primary/Secondary/Tertiary variations
Button Tracking
Use Form and Button Conversions to:
- Monitor visitor clicks
- Track conversion rates
- Compare views vs. clicks
- Analyze call-to-action effectiveness
Best Practices:
- Keep button text concise (under 25 characters)
- Use consistent styling for similar actions
- Ensure buttons are mobile-responsive
- Maintain clear visual hierarchy
- Test button placement for optimal conversions
Related Articles
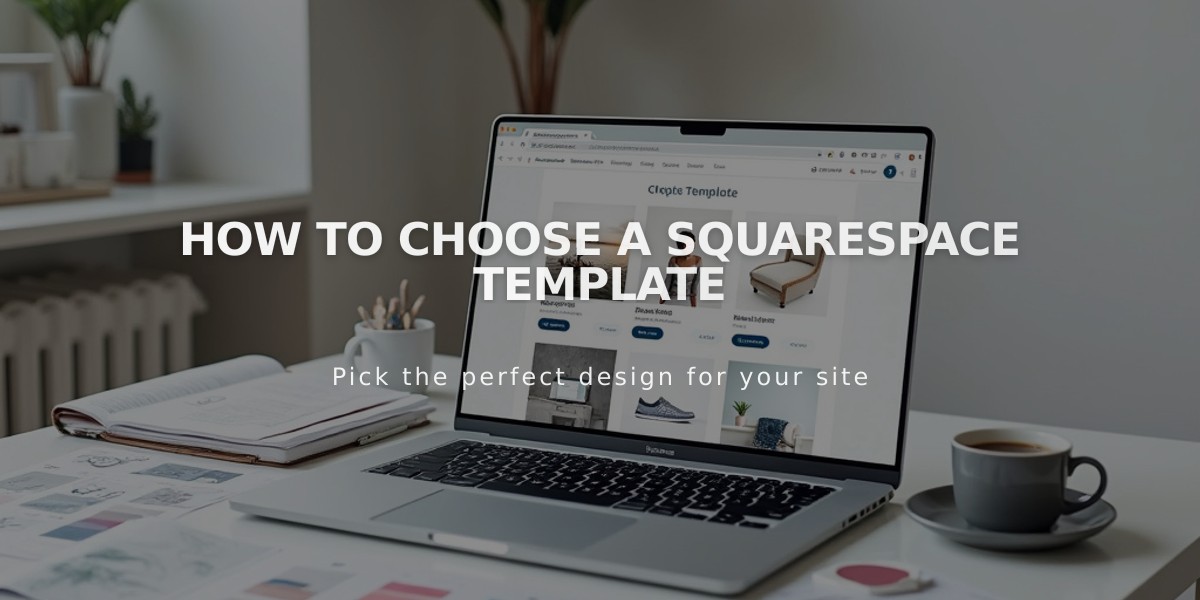
How to Choose a Squarespace Template

