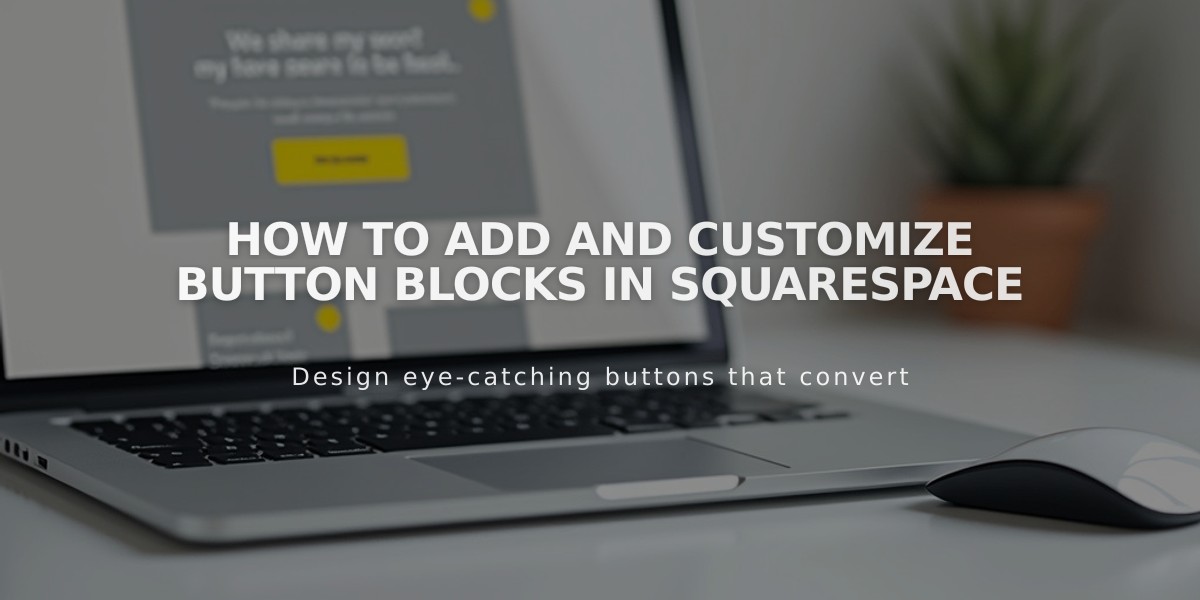
How to Add and Customize Button Blocks in Squarespace
Creating effective buttons helps guide visitors to important content and calls-to-action. Here's how to use the Button Block effectively:
Adding a Button Block (Version 7.1)
- While editing, click [Add Block] and select [Button]
- Click the pencil icon to open Block Editor
- Enter button text (keep under 25 characters)
- Add link by clicking [Attach Link] or using URL dropdown
- Under [Design], choose button style (Primary, Secondary, or Tertiary)
- Select [Fit] or [Embed] for button placement
- Choose alignment (Left, Center, or Right)
Adding a Button Block (Version 7.0)
- Click insertion point and select [Button]
- Enter button text in [Text] field
- Add link via [Attach Link] or URL dropdown
- Use [Design] tab for styling
- Click outside editor to save
Styling Your Buttons
Version 7.1:
- Modify font, shape, and size for each button type
- Edit colors through the [Color] option
- Use section themes for different color schemes
Version 7.0:
- Select size (S, M, or L)
- Choose alignment (Left, Center, Right)
- Adjust colors and shapes through site style settings
Tracking Performance
Enable Form and Button Conversions to:
- Monitor click-through rates
- Compare views vs. clicks
- Measure button effectiveness
- Track conversion rates
Best Practices:
- Keep button text concise
- Use clear, action-oriented language
- Maintain consistent styling
- Place buttons strategically
- Test different variations for optimal performance
Remember to save changes automatically by clicking outside the block editor when finished.
Related Articles
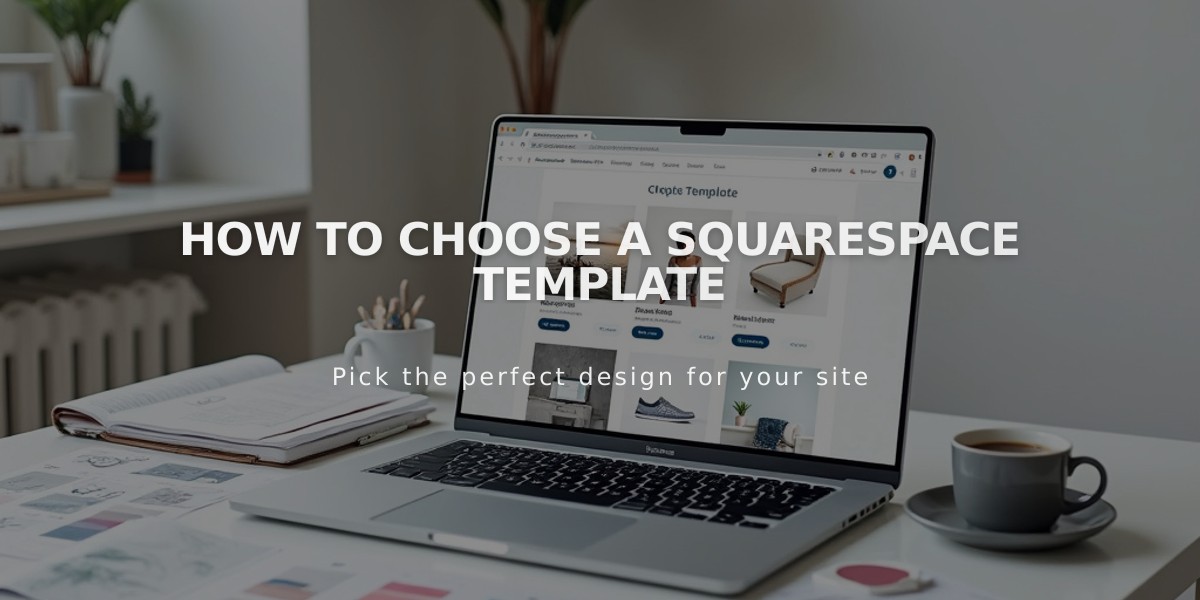
How to Choose a Squarespace Template

