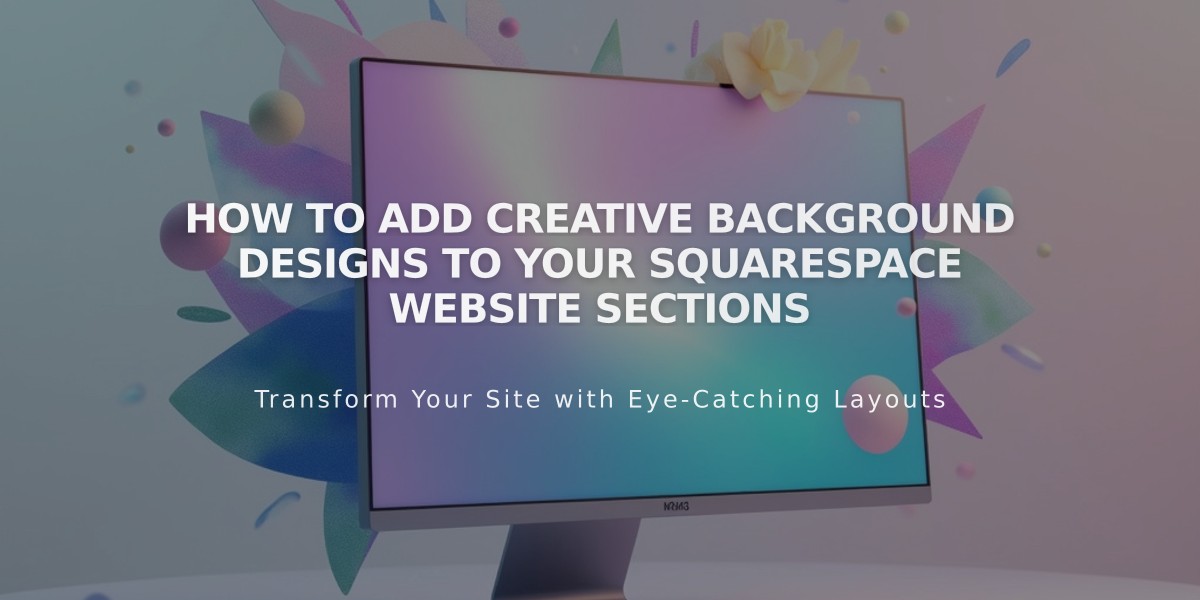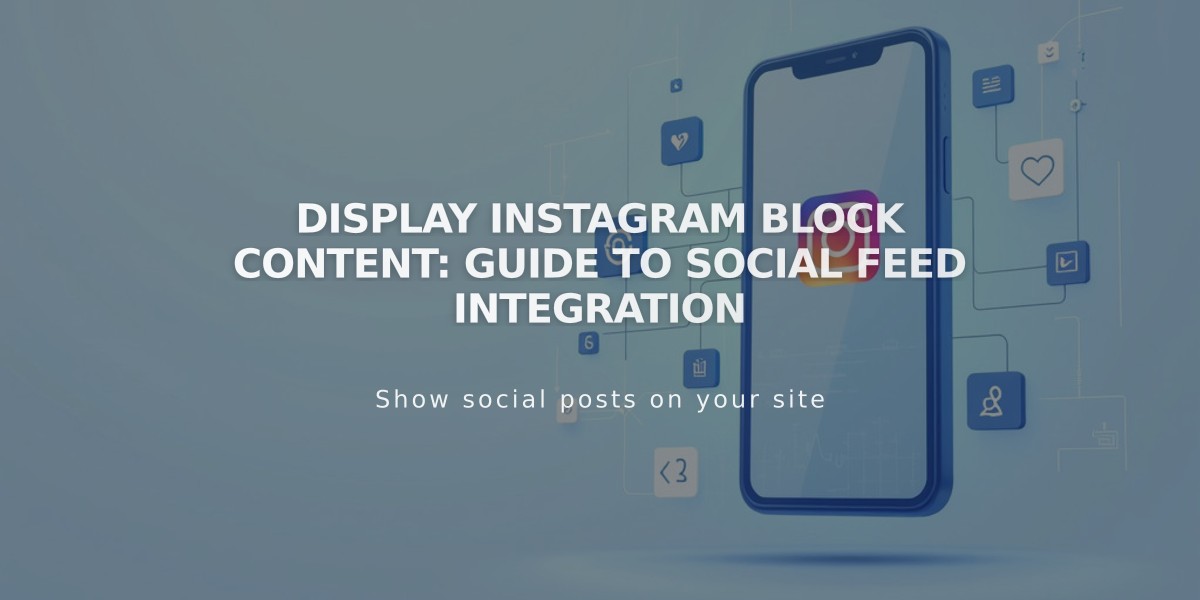
Display Instagram Block Content: Guide to Social Feed Integration
Instagram blocks display posts directly from your Instagram feed on your site, automatically syncing as you add new content. This feature requires a professional (Business or Creator) Instagram account.
How to Add an Instagram Block:
- Edit a page or post
- Click Add Block or insert point
- Select Instagram from the menu
- Click the pencil icon to open block editor
- Choose a connected account or add a new one
- Set number of items (up to 20)
- Customize design settings
- Click Save
Available Design Options:
- Slideshow: Shows posts one at a time
- Carousel: Displays full posts with previews of adjacent content
- Grid: Arranges posts in a thumbnail grid
- Stacked: Shows full-width posts vertically
Key Features:
- Display up to 20 recent posts
- Customizable layout and design
- Automatic syncing with Instagram
- Multiple account support
Limitations:
- No hashtag filtering
- Private accounts create dead links
- Multi-image posts show only first image
- No support for IGTV, Stories, Reels, or shared posts
- Pinned posts don't appear first
Troubleshooting Steps:
- Check Connection:
- Open Connected Accounts panel
- Verify Download Data is checked
- Reset Data
- Refresh webpage
- Reconnect Account:
- Disconnect current account
- Log out of Instagram
- Reconnect through Connected Accounts panel
- Reselect account in block editor
- Replace Block:
- Remove existing block
- Add new Instagram block
- Reconnect account
- Refresh page
Alternative Option: For personal accounts, use the Embed block with Instagram's embed code to display posts.
Note: Keep ad blockers disabled for proper functionality.
Related Articles
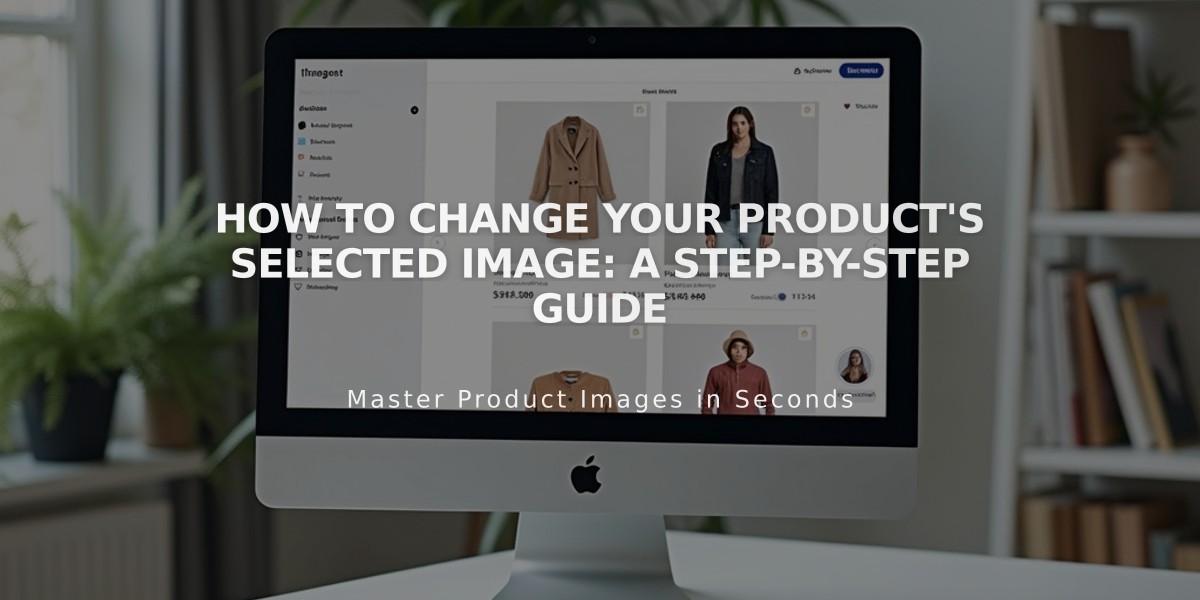
How to Change Your Product's Selected Image: A Step-by-Step Guide