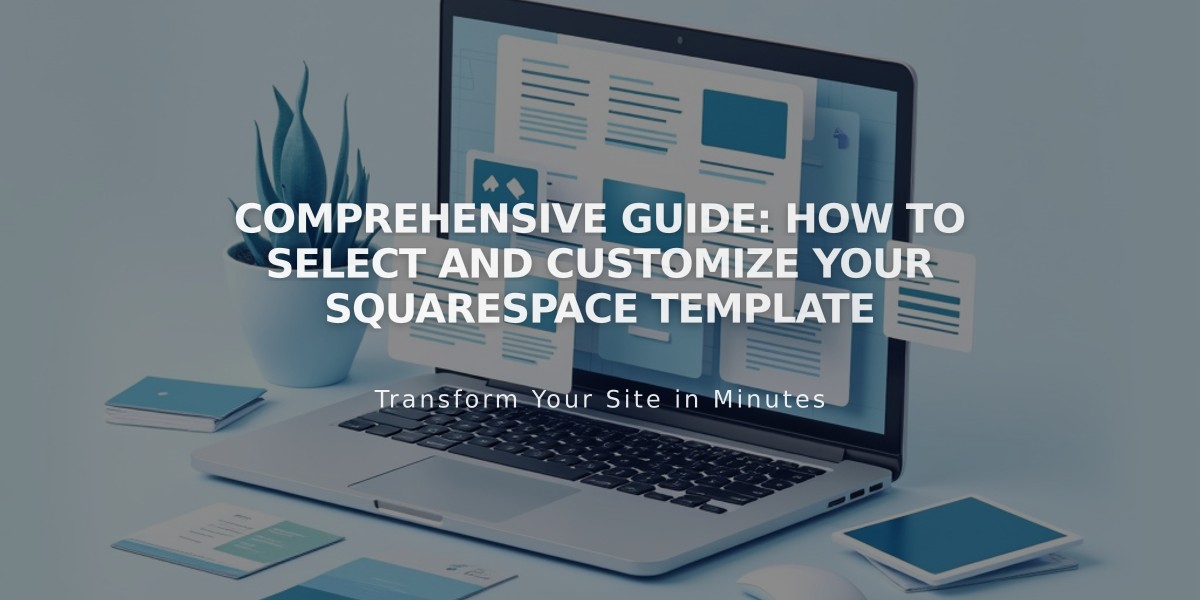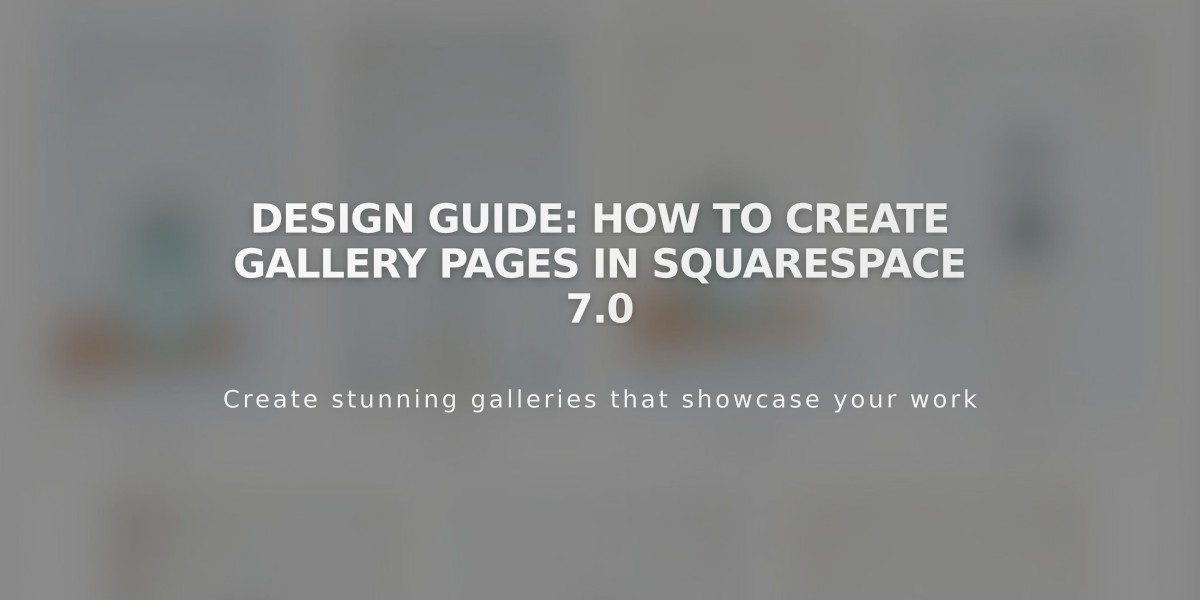
Design Guide: How to Create Gallery Pages in Squarespace 7.0
Gallery pages in version 7.0 allow you to showcase images and videos in attractive layouts, supporting up to 250 media items per page.
Adding a New Gallery Page
- Click Pages in the Home menu
- Click + and select Gallery
- Choose your preferred layout style (slideshow, grid, stacked, or carousel)
Adding Images
Three upload methods:
- Click + in sidebar panel, then Upload Image
- Click empty box in sidebar panel to use file manager
- Drag and drop images into sidebar panel
For stock images, click + then Search Images.
Adding Videos
- Click + in sidebar panel
- Click Add Video
- Choose either:
- Paste video URL directly
- Use HTML embed code for advanced options
Adding Image Details
- Titles (max 200 characters)
- Descriptions
- Categories and tags
- Publication status (Published, Draft, To Review, Scheduled)
Organizing Content
Reordering:
- Drag individual images in sidebar
- Hold CTRL/Command to move multiple images
- Drag between galleries to reorganize content
Managing Content:
- Replace images while keeping metadata
- Delete unwanted content
- Add image overlays for videos
- Set publication status
Display Options
Use these blocks to showcase gallery content:
- Gallery Block (Carousel, Grid, Slideshow, Column views)
- Summary Block (Board, Carousel, List, Grid views)
- Content Link Block (Visual gallery links)
Important Notes:
- First uploaded image becomes featured image
- Supports YouTube and Vimeo videos
- Cannot add blocks or text directly to Gallery Pages
- Images automatically tagged with location if company info is set
Best Practices:
- Check image format guidelines before uploading
- Add titles for better SEO
- Use categories and tags for organization
- Consider using Layout Pages for additional content flexibility
Related Articles

How to Select and Customize Your Squarespace Template: A Complete Guide