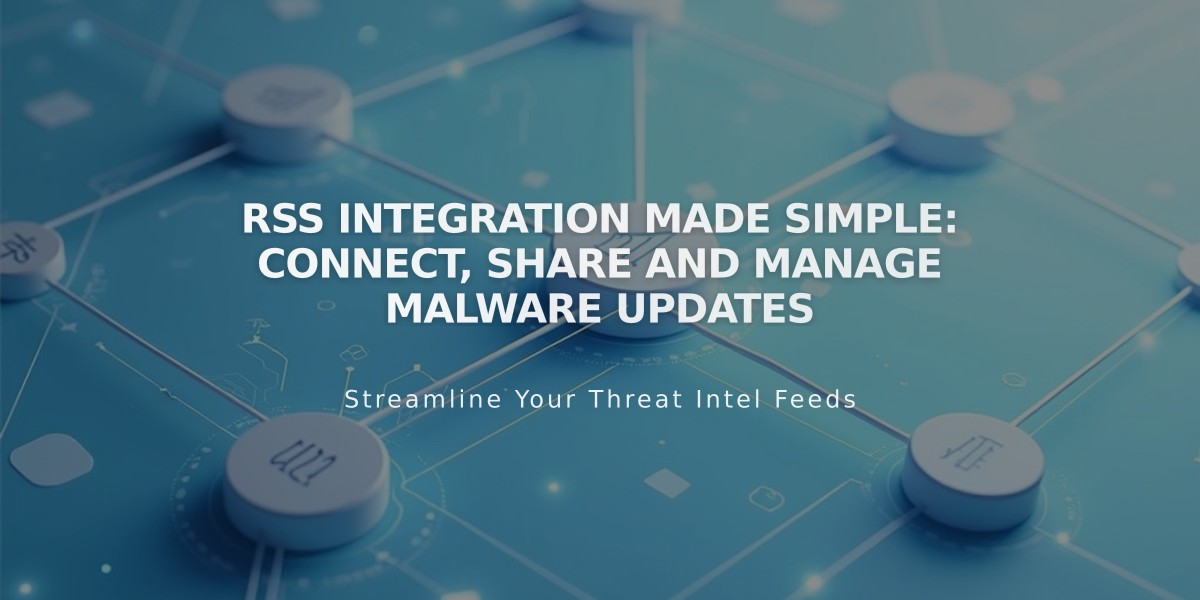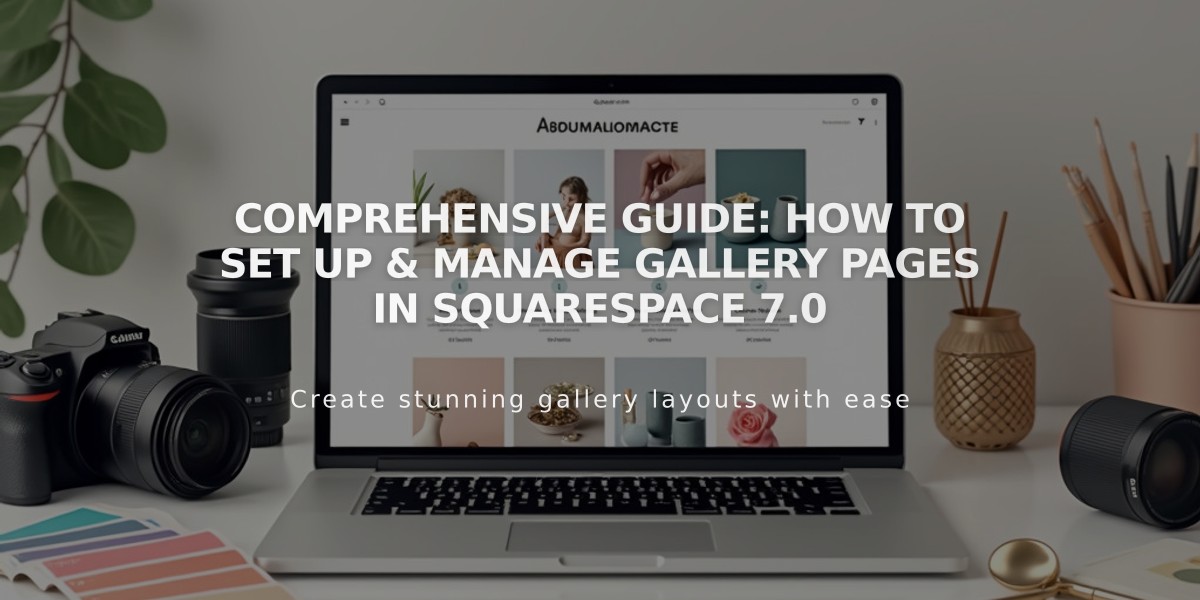
Comprehensive Guide: How to Set Up & Manage Gallery Pages in Squarespace 7.0
Adding and Managing Gallery Pages
Create stunning gallery pages to showcase images and videos in appealing layouts. You can add up to 250 media items per gallery, with options for slideshows, grids, stacked views, or carousels.
Adding Content
To create a gallery page:
- Open Pages panel from Home menu
- Click +
- Select Gallery
Upload images using any of these methods:
- Click + and select Upload Image
- Click empty box in sidebar to use file manager
- Drag and drop images into sidebar
- Click Find Images to use stock photos or previously uploaded content
Add videos from YouTube or Vimeo:
- Click + and select Add Video
- Either paste the URL or use HTML embed code
- Optionally add thumbnail overlay image
Organizing Content
Edit individual elements:
- Add titles and descriptions (improves SEO)
- Set publication status (Published/Draft/Scheduled)
- Add categories and tags
- Configure social sharing options
Reorder content:
- Drag individual items in sidebar
- Multi-select with Ctrl/Command for batch moves
- Move items between galleries
Managing Your Gallery
Style options:
- Layout depends on template choice
- Hide/show image descriptions
- Customize display settings
- Add clickthrough URLs (template dependent)
Display gallery content elsewhere using:
- Gallery Block
- Summary Block
- Content Link Block
Tips for Success:
- Review image format guidelines before uploading
- First image becomes featured image automatically
- Large galleries may take longer to load
- Add titles for better SEO
- Use categories and tags for organization
For advanced customization, consider using a design page with gallery blocks instead of a standard gallery page for more layout flexibility.
Related Articles
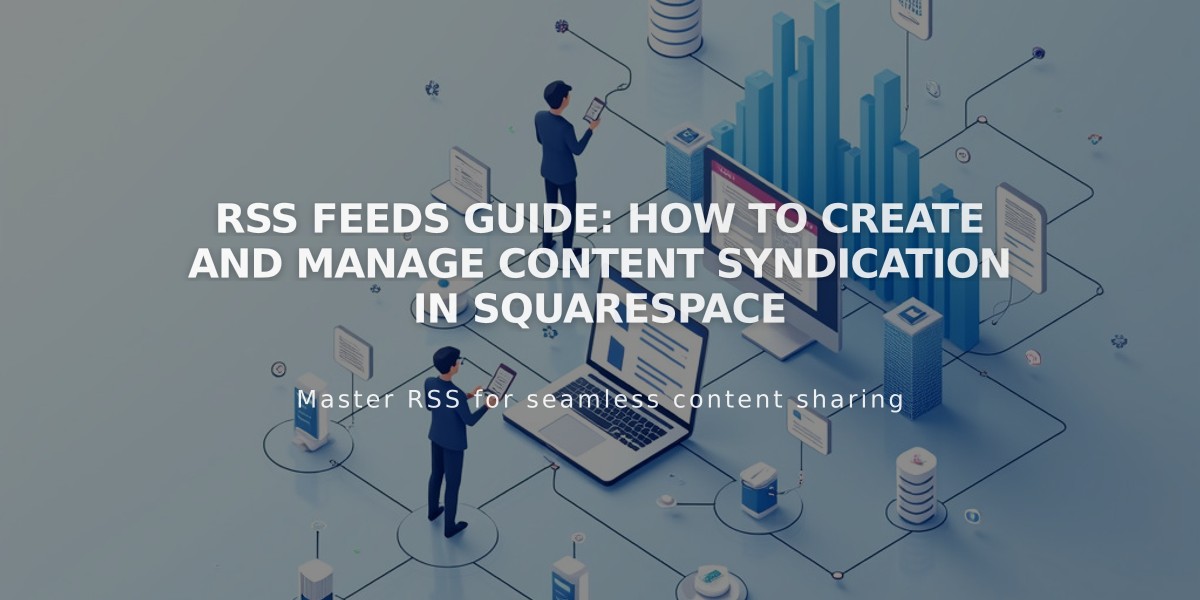
RSS Feeds Guide: How to Create and Manage Content Syndication in Squarespace