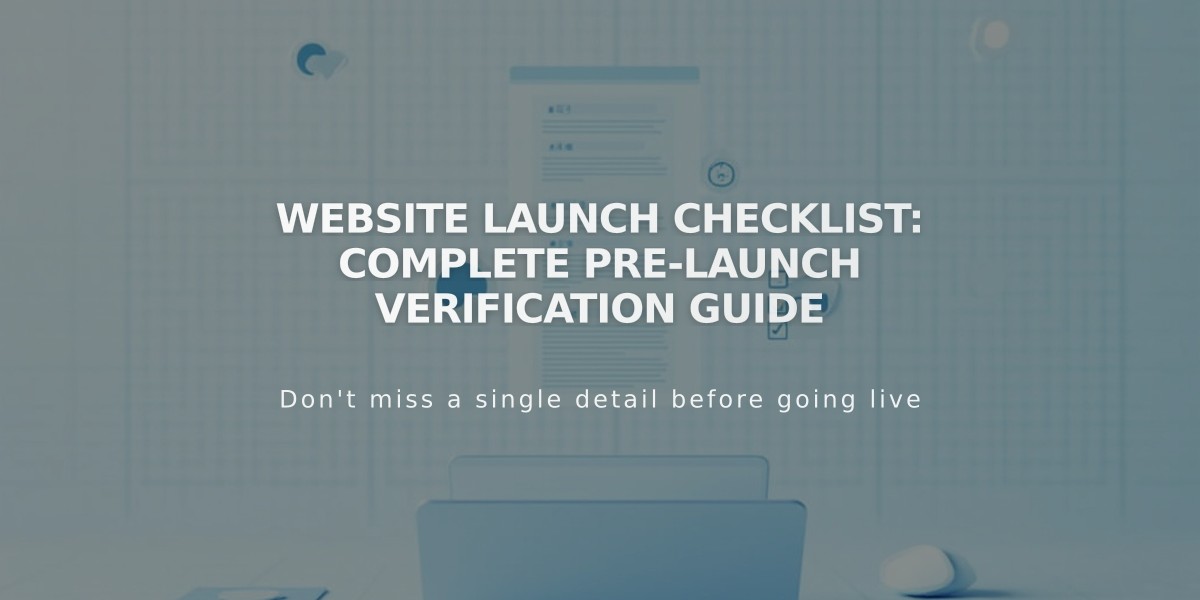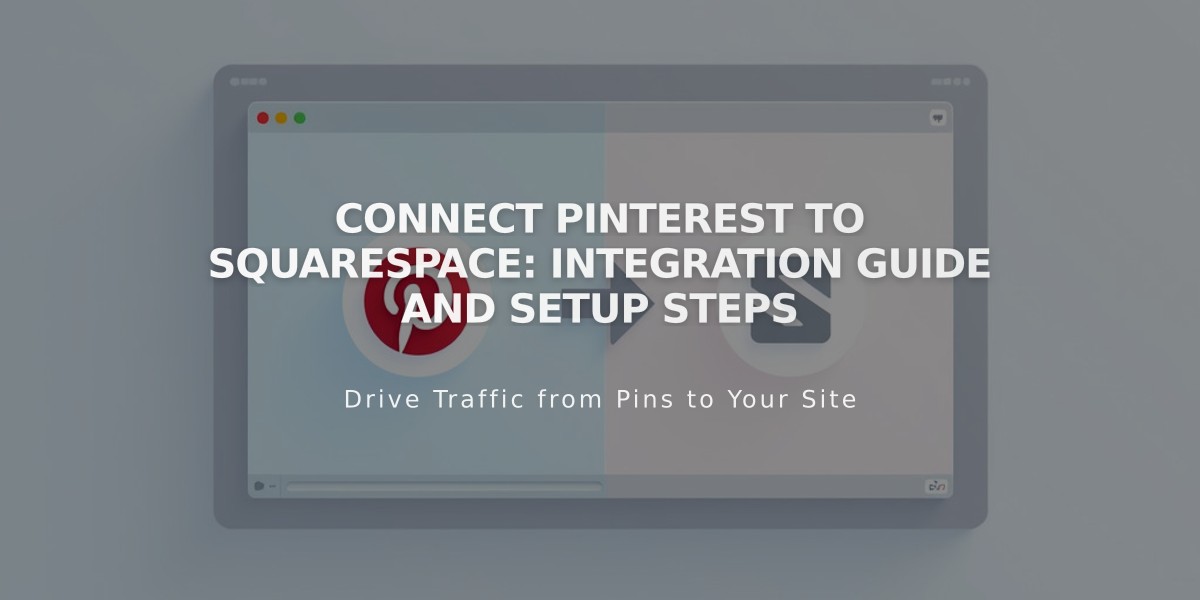
Connect Pinterest to Squarespace: Integration Guide and Setup Steps
Pinterest is a powerful social network for sharing visual content. Here's how to effectively integrate Pinterest with your Squarespace site:
Connecting Your Pinterest Account
- Go to Connected Accounts panel
- Click "Connect an Account"
- Select Pinterest from Social Accounts
- Log in with your Pinterest credentials
- Click Allow to authorize the connection
- Choose a board for automatic publishing (optional)
- Save your settings
Adding Pinterest to Your Site
Social Icon:
- Access Social Links panel
- Add your Pinterest profile URL
- Enable "Show a social icon"
- Save changes
Share Button: Pinterest share buttons can be added to:
- Album Pages
- Blog Posts
- Gallery Images
- Products
Save Buttons: Add hover-activated Save buttons to:
- Image blocks
- Gallery blocks (Slideshow, Grid, and Stacked)
- Shop pages
- Individual products
- Blog posts
Pinterest Analytics Integration
For business accounts, connecting Pinterest provides additional analytics insights through your Pinterest Analytics dashboard.
Pinterest Tag Implementation (Optional)
Requirements:
- Pinterest business account
- Pinterest Ads account
- Promoted pins from your Squarespace site
Benefits:
- Track conversion rates
- Measure advertising ROI
- Create targeted audiences
- Monitor post-promotion purchases
Important Notes:
- Rich pins are not supported on Squarespace custom domains
- Test-mode orders don't appear in analytics
Troubleshooting Connection Issues
If experiencing problems:
- Disconnect Pinterest from Squarespace
- Remove Squarespace access from Pinterest account
- Reconnect following the initial setup steps
- Contact Pinterest support if issues persist
These integrations help maximize your Pinterest presence while driving engagement and sales through your Squarespace site.
Related Articles
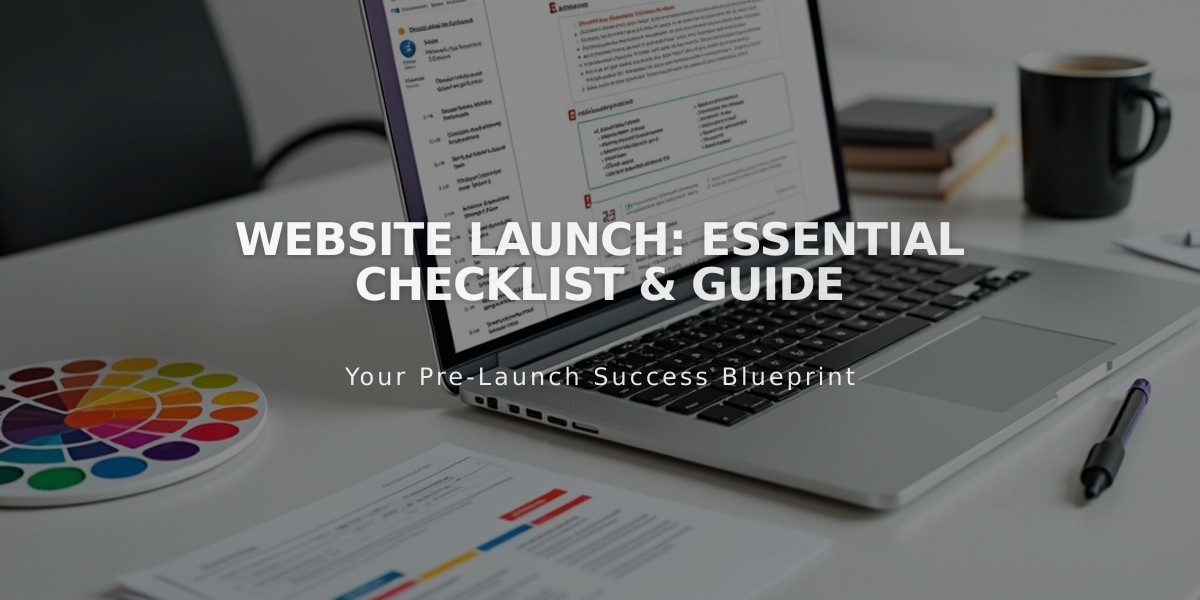
Website Launch: Essential Checklist & Guide