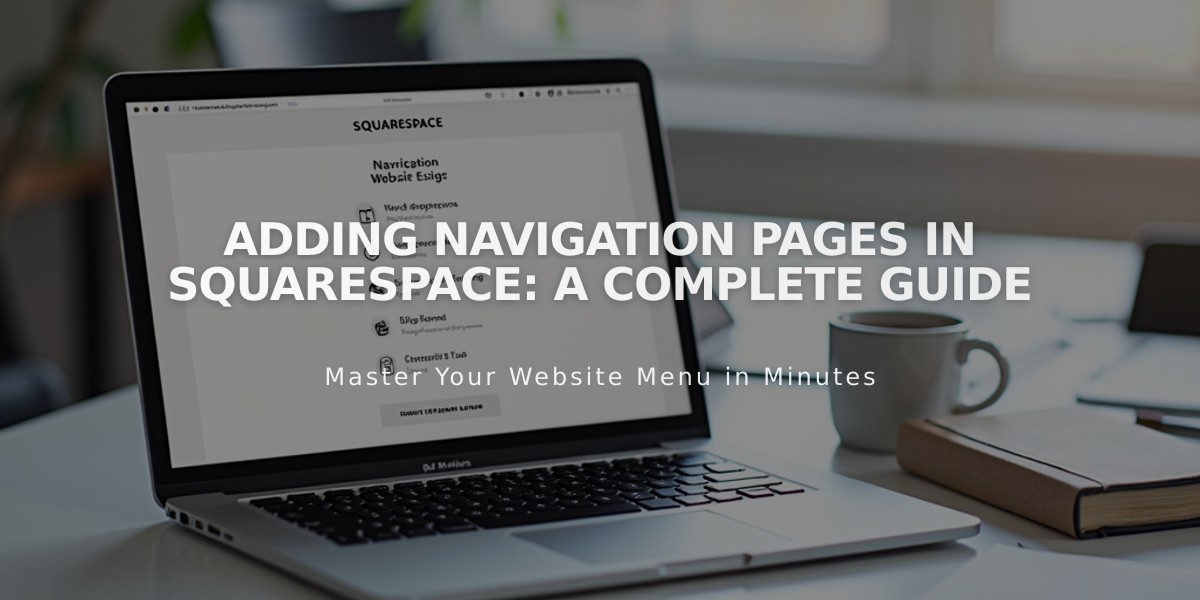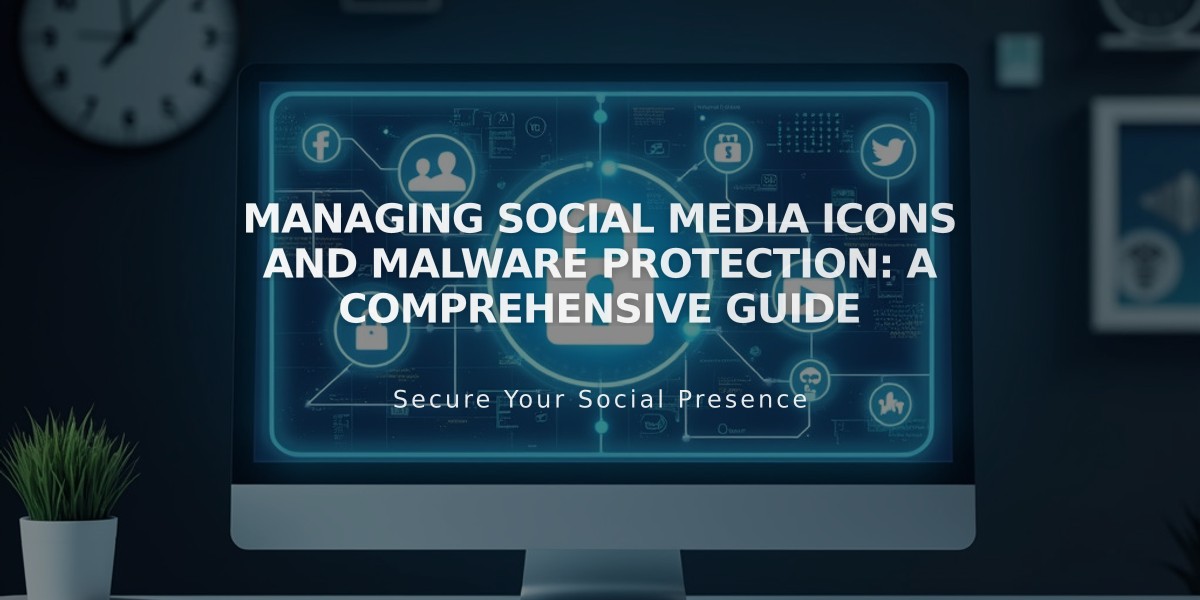
Managing Social Media Icons and Malware Protection: A Comprehensive Guide
To display and customize social icons on your website:
Adding Icons to Header (Version 7.1)
- Go to Pages panel > Edit page
- Click Edit site header
- Select Add elements > Enable Social Links
- Click the pencil icon to add social media links
- Save changes
Customizing Icon Appearance
Size and Border:
- Access header editor > Click social media links > Design
- Adjust Social Icons Size slider
- Choose border shape (Outline or Solid)
- Set border thickness if using Outline style
Color Settings:
- For Solid/Gradient headers:
- Edit header > Color > Navigation color
- For Adaptive headers:
- Site Styles > Colors > Edit color theme
- Adjust navigation link color
Icon Locations by Template (Version 7.0)
Available in these template families:
- Aviator
- Bedford
- Brine
- Farro
- Montauk
- Pacific
- Skye
- Tremont
- York
Hiding Social Icons
Version 7.1:
- Edit site header
- Add elements
- Disable Social Links
- Save changes
Version 7.0:
- Open Site Styles panel
- Locate Social Network settings
- Select hide option
- Save changes
Style Options
Shape choices:
- Round
- Square
- Normal (default service branding)
Note: Social icon settings apply site-wide. Use Social Links blocks to add icons in other areas of your site.
Related Articles
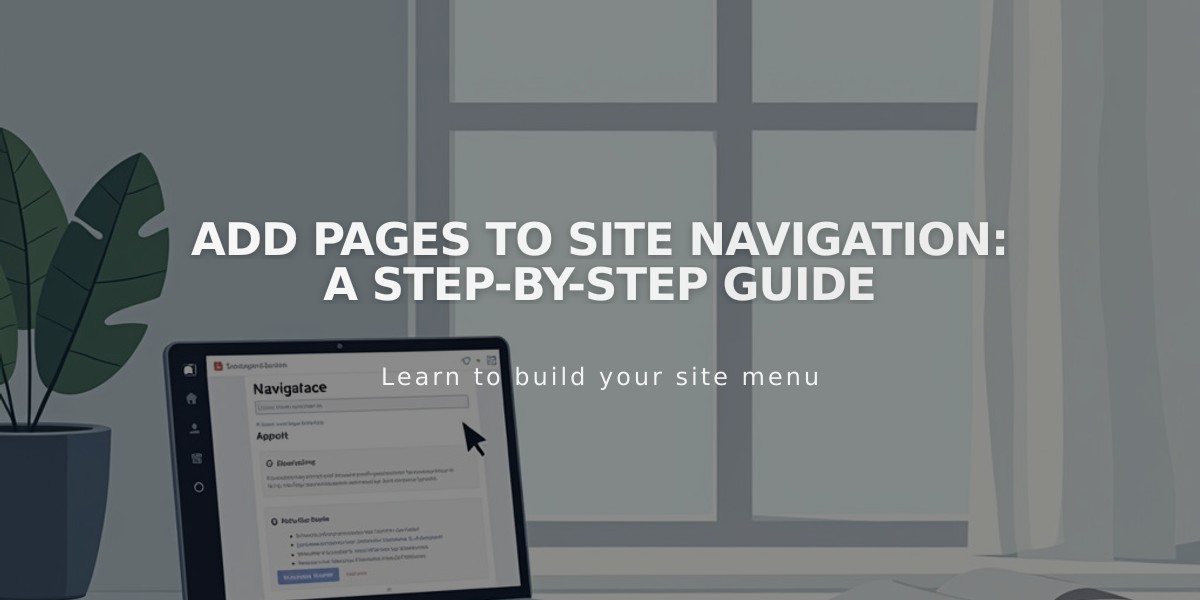
Add Pages to Site Navigation: A Step-by-Step Guide