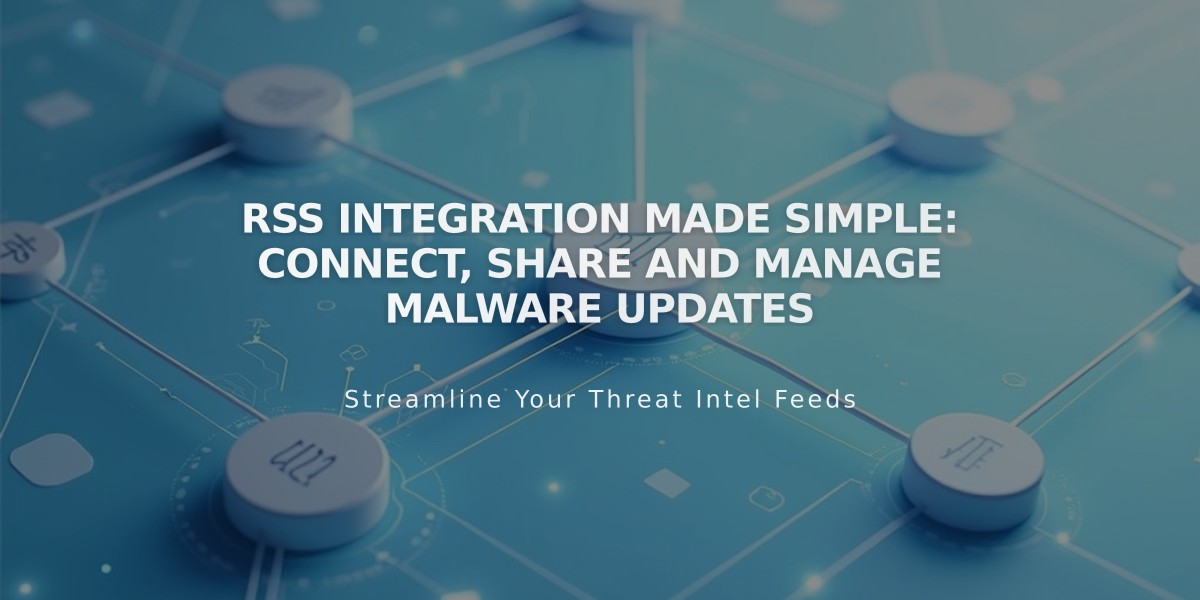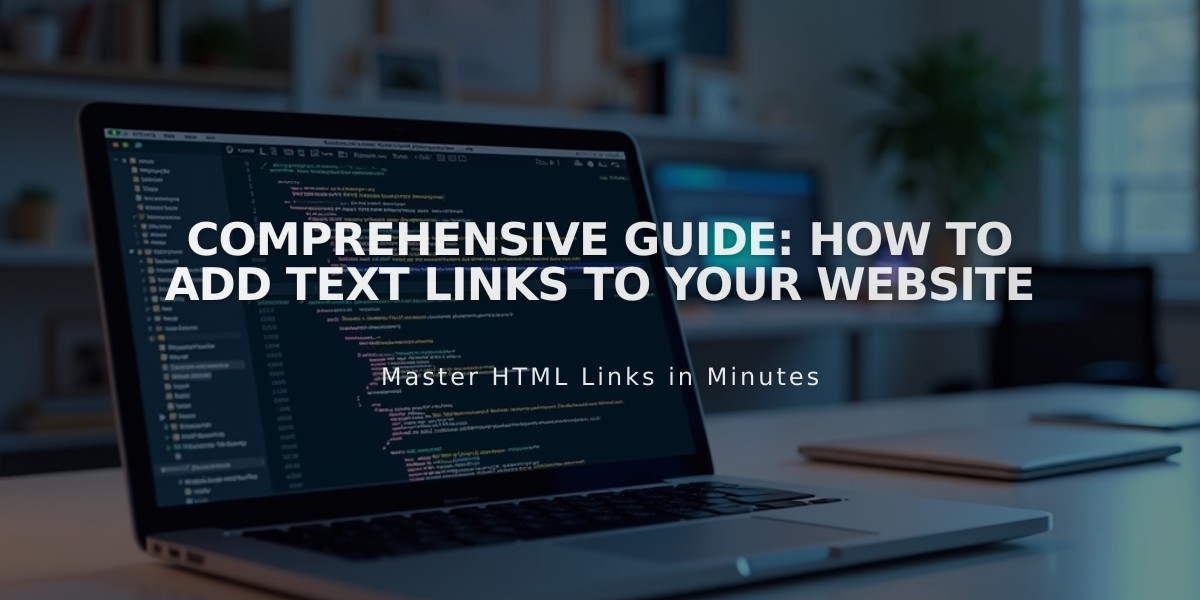
Comprehensive Guide: How to Add Text Links to Your Website
Start by adding a text block or clicking a text box where you want to create your hyperlink.
To add a text link:
- Enter your desired text
- Highlight the text you want to link
- Click the link icon in the toolbar (or use keyboard shortcut)
- In the link editor, choose from these options:
- External URL
- Email address
- Phone number
- File
- Internal page
You can add text links in these locations:
- Text blocks
- Image captions
- Markdown blocks
- Announcement bars
- Blog post snippets
- Cookie banners
- Event snippets
- Lock screens
- Product descriptions
- Pop-ups
Text links appear underlined by default to clearly indicate they are clickable.
Additional Link Options:
- Create anchor links to specific page sections
- Add URL clickthrough for more visual impact
- Link to email addresses and phone numbers
- Connect to internal pages or external sites
- Attach downloadable files
Pro Tip: When linking to external sites, ensure they open in a new tab to keep visitors on your site. For internal links, keep them opening in the same tab for better user experience.
Tips for Effective Text Links:
- Use descriptive anchor text
- Keep linked text concise
- Ensure links are visually distinct
- Test all links before publishing
- Maintain consistent styling across your site
Related Articles
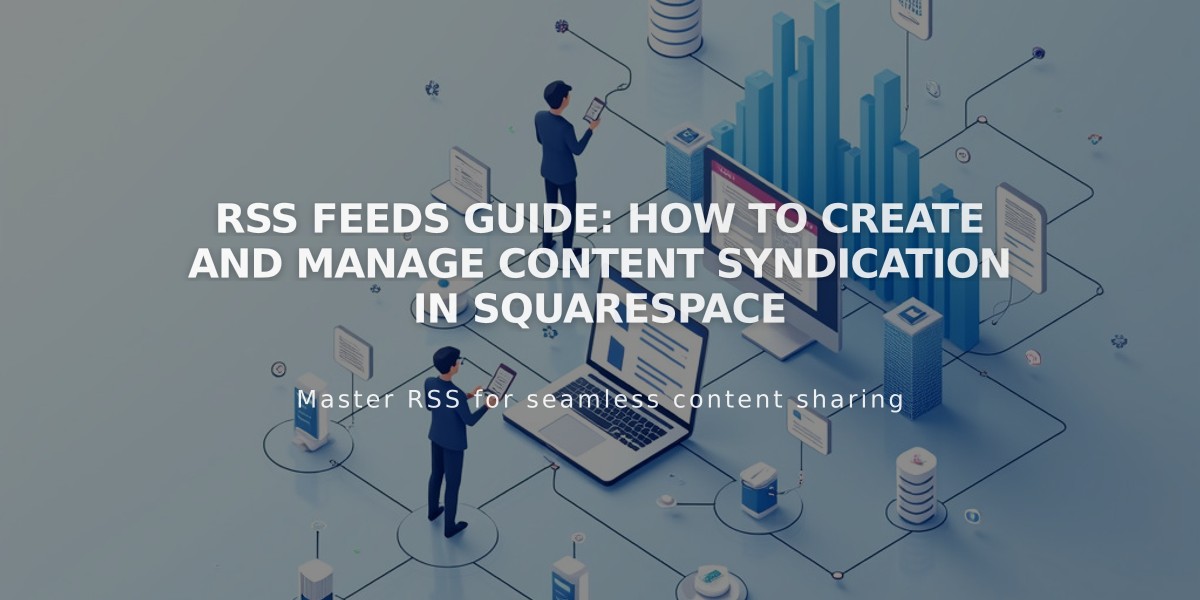
RSS Feeds Guide: How to Create and Manage Content Syndication in Squarespace