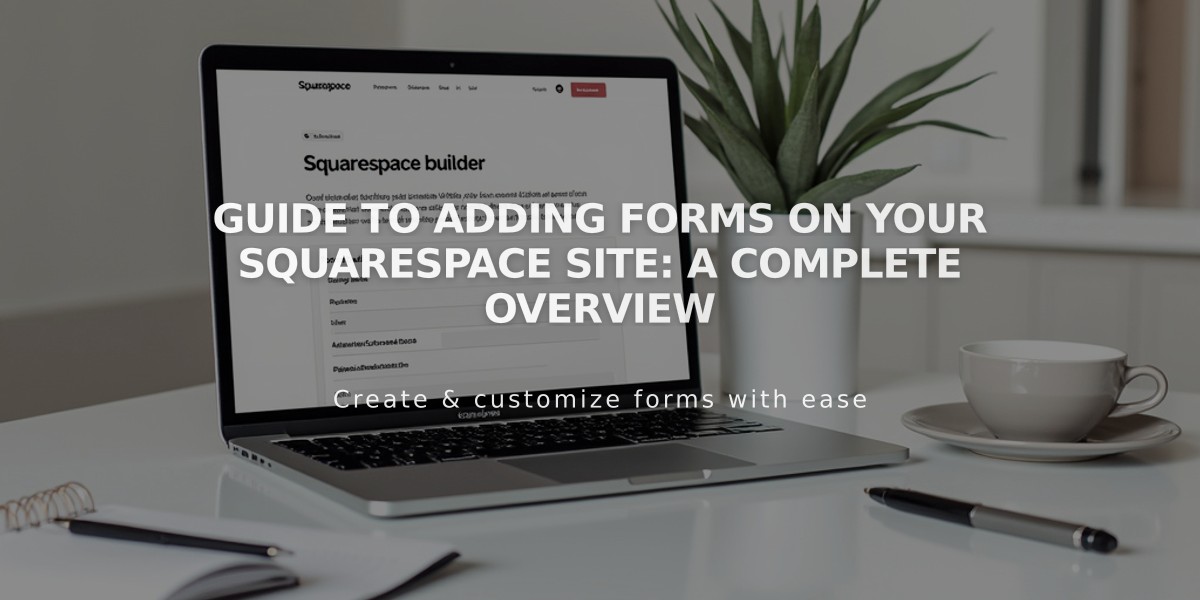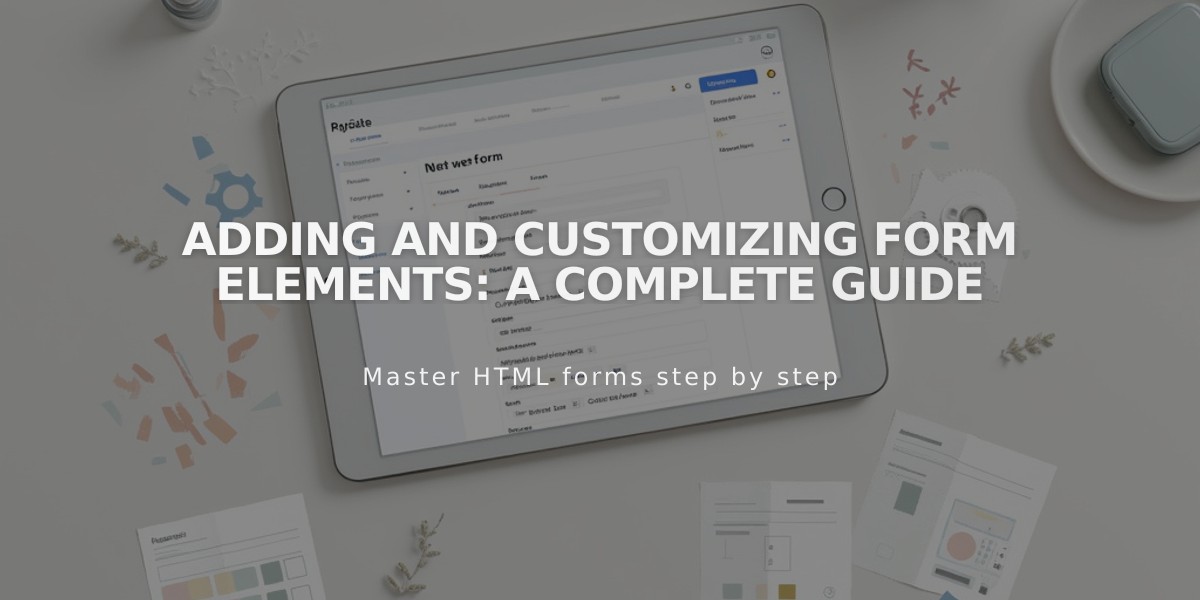
Adding and Customizing Form Elements: A Complete Guide
Forms are powerful tools to gather information from website visitors. They can be used for contact forms, surveys, polls, application forms, and more.
Before Starting
- Form fields adapt formatting based on website language and visitor location
- SSL-enabled domains provide encryption for submitted data
- Forms are not HIPAA-compliant (use Acuity Scheduling for patient data)
- Save changes by pressing Enter or clicking outside the block editor
Adding a Form
- Click Add Block or insertion point
- Select Form
- Configure in Content tab
- Customize layout in Design tab
- Set storage options
- Enable Google reCAPTCHA if needed
Form Setup
- Customize form name (visible only in lightbox mode)
- Modify submit button text
- Add/edit form fields (maximum 30 recommended)
- Configure required fields
- Set up file upload parameters if needed
After-Submission Options
- Display custom message
- Add HTML content
- Redirect to specific URL
- Test redirects while logged out
Design Customization
- Adjust button alignment
- Set input highlight animations
- Add background color
- Enable lightbox mode
- Customize borders
- Set transparency/blend modes
- Apply blur effects
Storage Options
- Default: Login email address
- Additional options:
- Mailchimp
- Zapier
- Google Drive
Form Submitter Management
- Enable required email field
- Toggle email signup option
- Configure confirmation emails
- Access submissions in contacts menu
Spam Protection
- Automatic suspicious content warnings
- Google reCAPTCHA integration
- Manual spam reporting option
Analytics Track form performance through Form & Button Conversions analytics to monitor:
- View counts
- Submission rates
- Conversion metrics
Remember to regularly check submissions and maintain security measures to protect your form data.
Related Articles
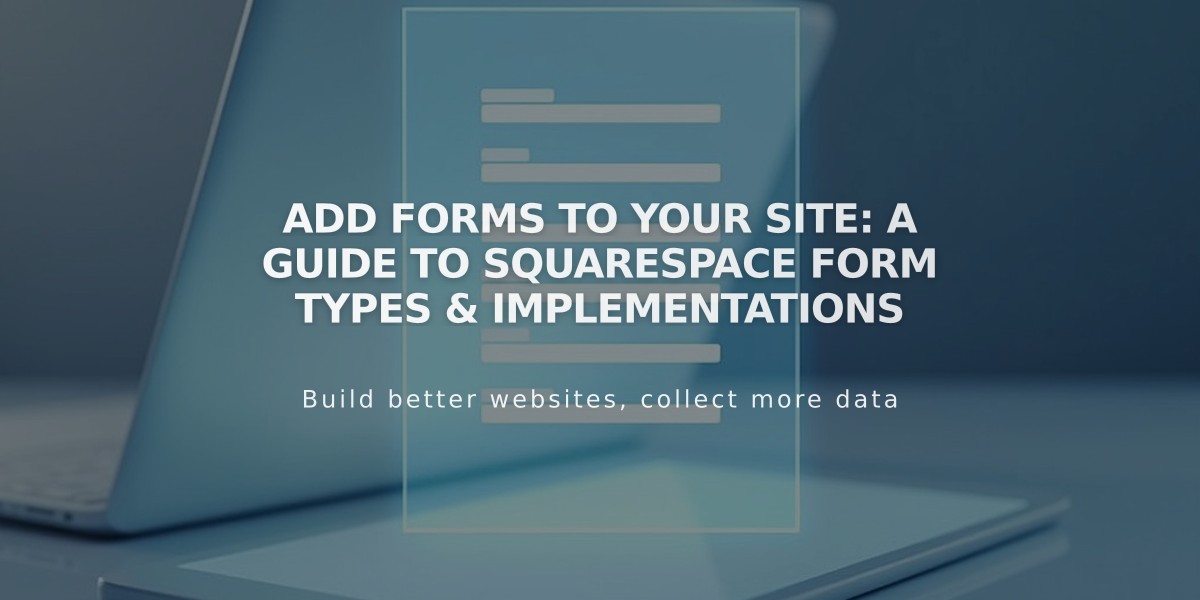
Add Forms to Your Site: A Guide to Squarespace Form Types & Implementations