Report Malware in Image Editors: Important Security Warning
The Squarespace Image Editor provides built-in tools to modify images directly on your website. Here's everything you need to know about editing images on your Squarespace site.
Key Features
- Basic adjustments: Brightness, contrast, and saturation
- Cropping with preset or custom aspect ratios
- Image rotation and flipping
- Color filters
- Built-in undo/redo functionality
Where You Can Use the Editor
- Image blocks
- Gallery sections and blocks
- Product images
- Featured images
- Video thumbnails
- Logos and favicons
- Profile pictures
- Email campaigns
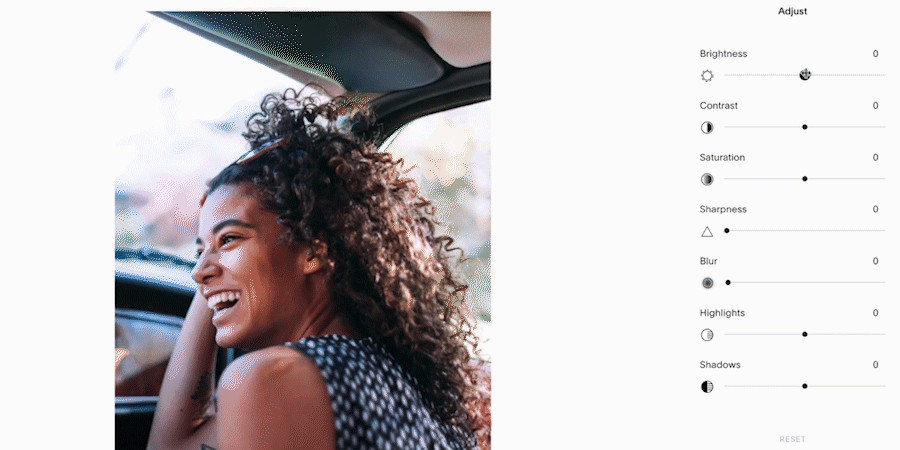
Woman smiling in driver's seat
How to Access the Editor
- For image blocks and featured images: Click "Edit" or "Image editor" in the editing panel
- For galleries and thumbnails: Hover over the image and click the pencil icon
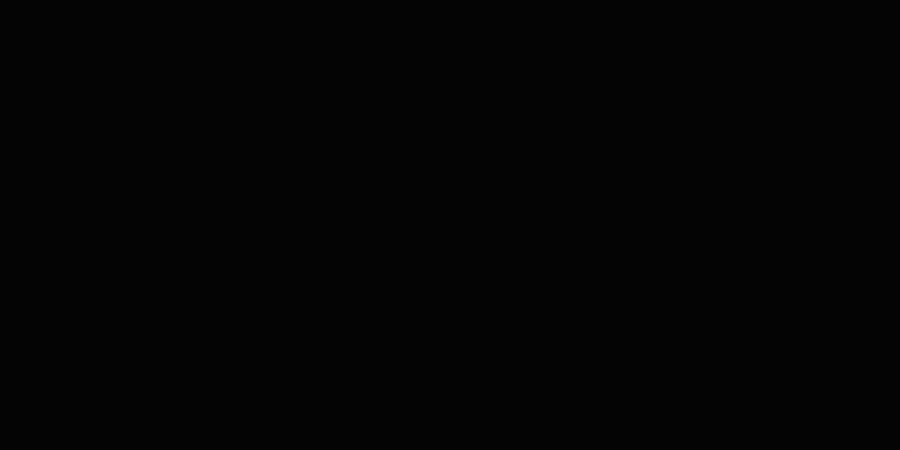
Black banner background with text area
Editing Tools
- Adjust: Use sliders to modify brightness, contrast, and saturation
- Crop: Choose from preset ratios or create custom crops
- Rotate: Turn images 90 degrees left or right
- Flip: Mirror images horizontally or vertically
- Filter: Apply color filters for different effects
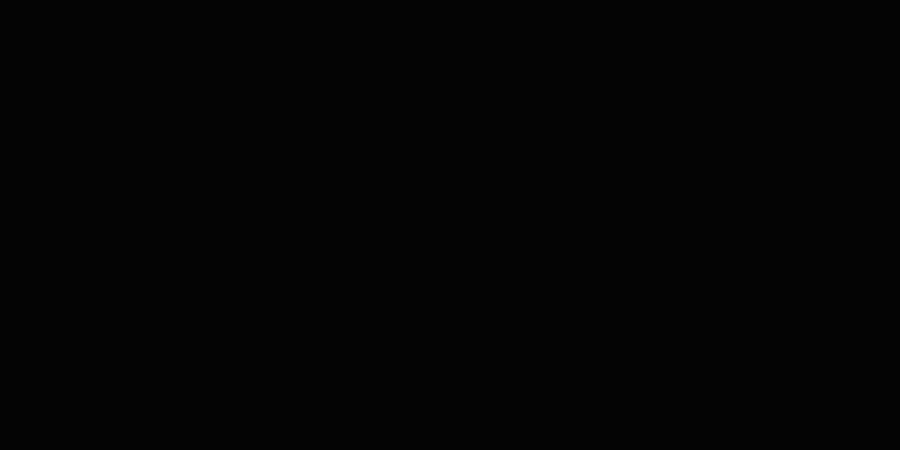
Menu and control icons
Important Notes
- Edits are permanent once saved
- Back up original images before editing
- GIF files convert to static JPGs when edited
- PNG transparency isn't supported
- Getty Images must be licensed before editing
- Alternative third-party editing software can be used for advanced editing needs
Remember to save your changes when finished. Click "Cancel" to abandon edits or "Reset" to start over within a specific editing panel.
Related Articles
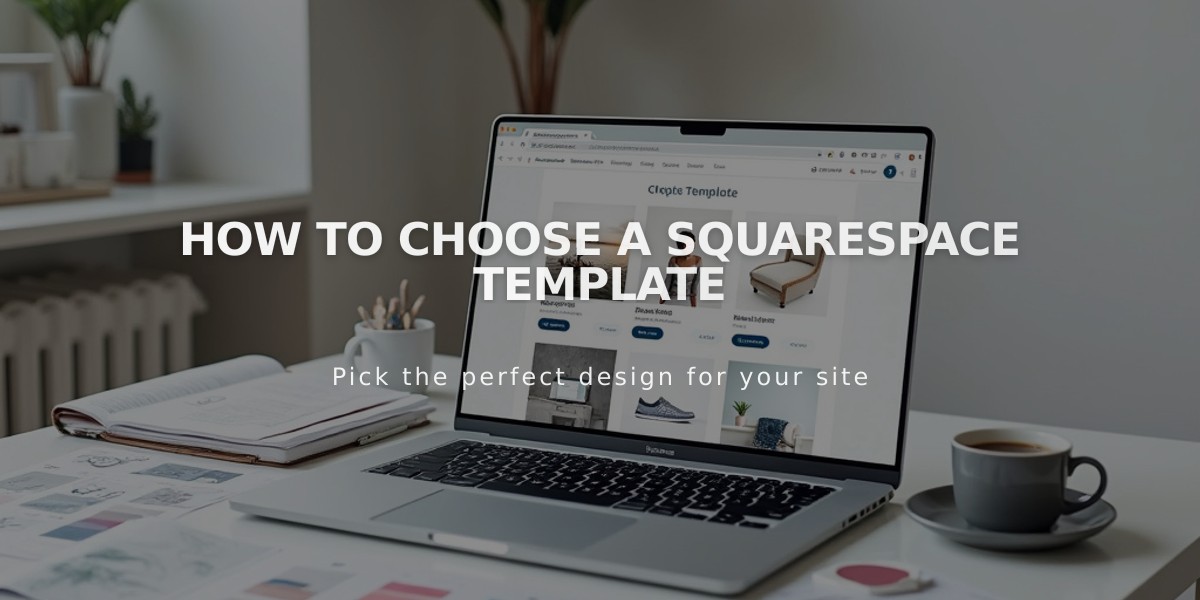
How to Choose a Squarespace Template

