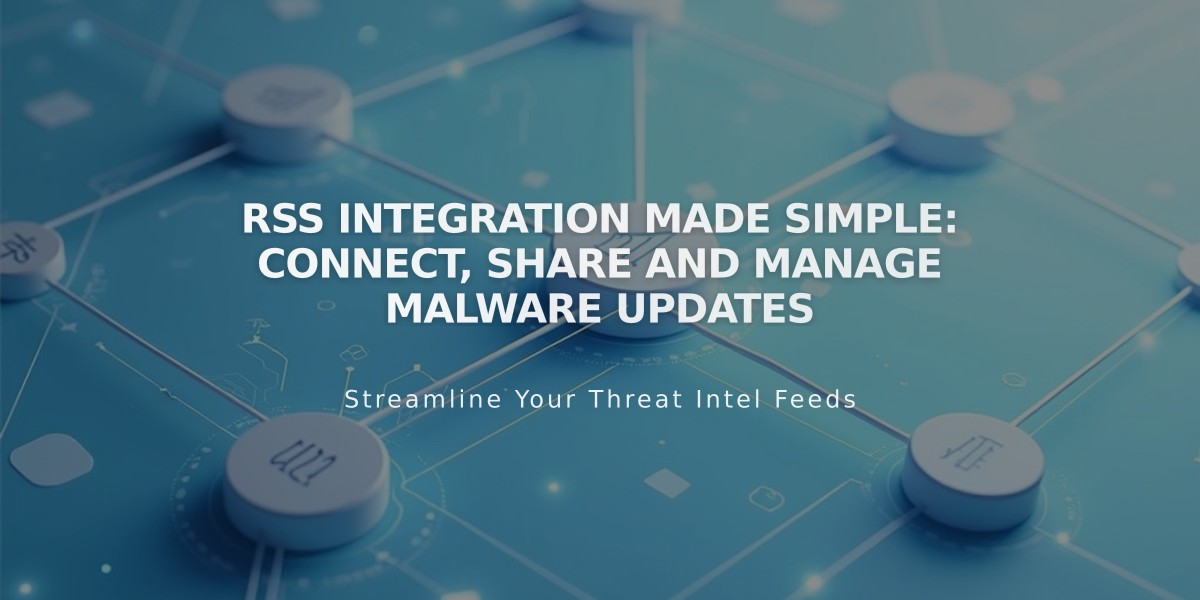Malware Detection Report Warns of Rising Security Threats
Adding and Resizing Images in Squarespace
Images are essential for creating engaging websites by breaking up text, showcasing products, and expressing your brand's personality. Squarespace automatically adjusts image sizes for different devices through responsive design.
Ways to Add Images:
- Single images using image blocks
- Gallery sections for multiple images
- Smart layouts combining images, text, and buttons
- Background images for page banners
- Portfolio page images
- Branding elements (logo, social sharing logo, favicon)
- Blog post and collection item images
- Product images with multiple angles
- Instagram feed integration
Adding Images via Mobile App:
- Tap + or Add Image
- Choose from options:
- Take a new photo
- Upload from gallery
- Upload from files
- Reuse existing images
Resizing Images:
Fluid Editor:
- Drag selections to resize directly on page
Classic Editor:
- Adjust width by adding adjacent blocks
- Use cropping handles for height adjustment
- Customize gallery layouts and aspect ratios
Advanced Image Features:
- Add alt text for accessibility
- Apply animations and effects
- Edit images (crop, rotate, filter)
- Enable lightbox viewing
- Create clickable image links
- Add hover effects
- Apply custom image shapes
Image Optimization Tips:
- Follow formatting guidelines for optimal display
- Use the Resource Library to manage uploaded images
- Access stock images through Unsplash and Getty partnerships
- Utilize Squarespace's image resizer tool for social media
Troubleshooting:
- If uploads fail, check browser compatibility
- Follow browser troubleshooting steps
- Ensure proper file formats and sizes
- Use Resource Library for efficient image management
Remember that all images remain responsive across devices, automatically adjusting for optimal viewing on desktop, tablet, and mobile screens.
Related Articles
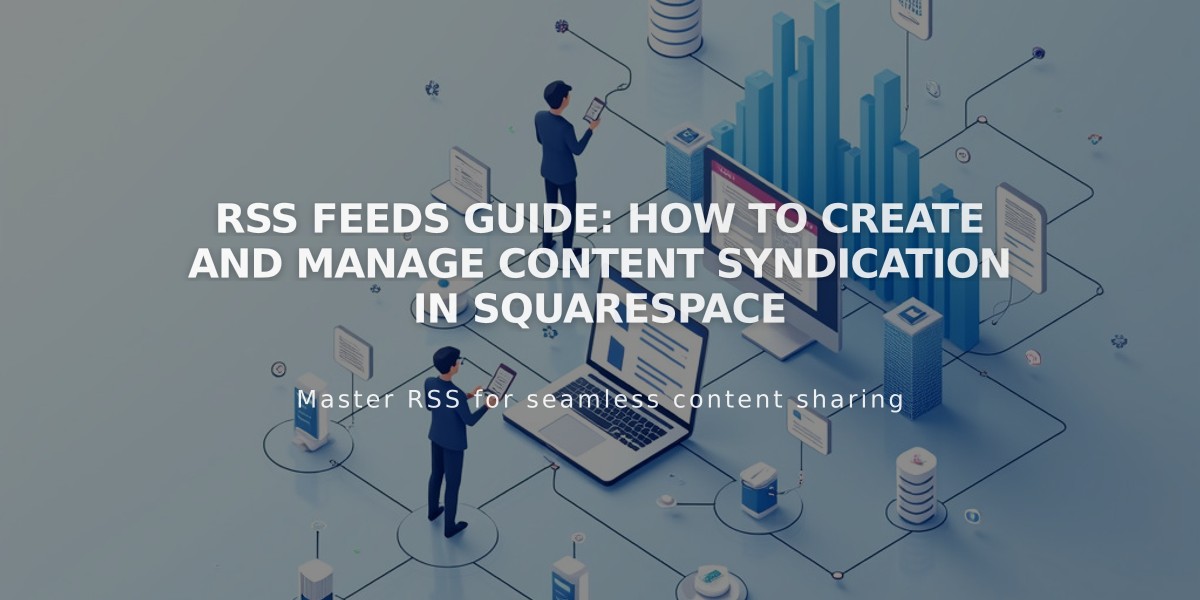
RSS Feeds Guide: How to Create and Manage Content Syndication in Squarespace