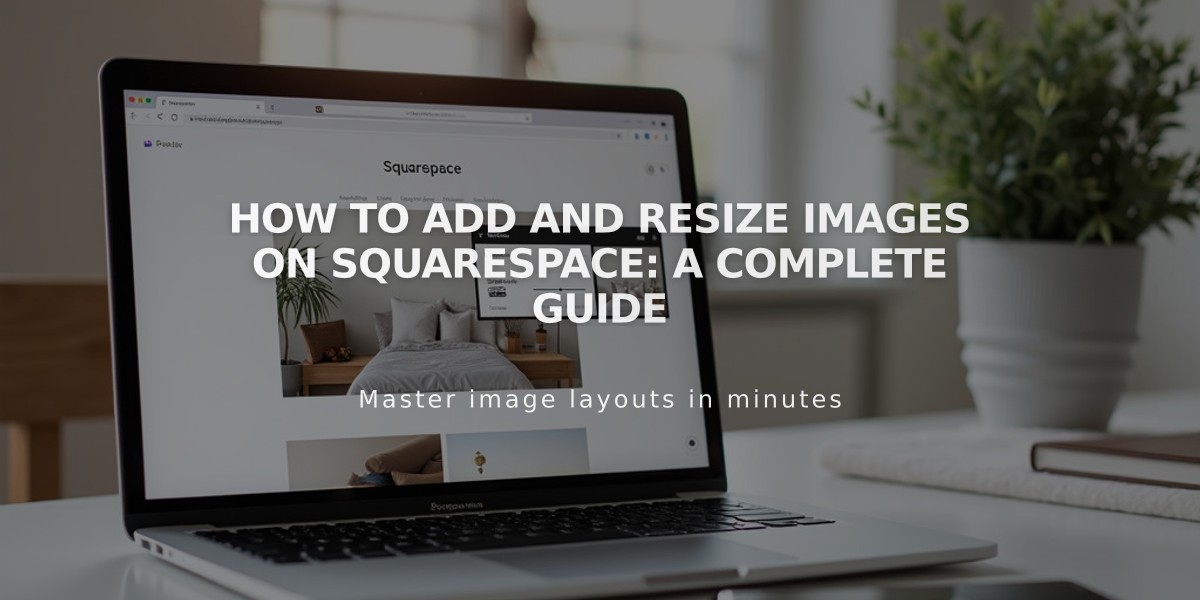
How to Add and Resize Images on Squarespace: A Complete Guide
Storage and backup images are essential to protect the media assets of your website. Here's a comprehensive guide on adding and resizing images in Squarespace:
Adding Images
You can add images to your site in multiple ways:
- Individual image blocks
- Gallery sections for multiple image layouts
- Smart designs combining images, text, and buttons
- Banner images for section backgrounds
- Portfolio pages for showcasing projects
- Brand assets (logo, social media icons, favicon)
- Gallery blocks for blog posts and collections
- Featured images for collection items
- Product images for e-commerce
- Instagram blocks for social media integration
Image showing how to add images
Resizing Options
Resize images based on how they were added:
Dynamic Editor:
- Click and drag blocks directly on the page
- Adjust width and height visually
Classic Editor:
- Use spacer blocks to adjust image width
- Modify block settings for specific dimensions
- Crop images using built-in tools
Image showing resize options
Special Formatting
Customize images further with:
- Alt text for accessibility and SEO
- Animations and effects
- Built-in image editor for crops and filters
- Lightbox display options
- Clickthrough URLs
- Scroll effects
- Custom image shapes
Social Media Optimization
Use Squarespace's free image resizer to:
- Batch resize multiple images
- Select preset social media dimensions
- Maintain original file formats
- Download optimized images in bulk
Remember that all Squarespace sites feature responsive design, automatically adjusting image sizes for different devices.
For troubleshooting uploads:
- Check browser compatibility
- Clear cache and cookies
- Try an alternative browser
- Verify file format and size
Access the resource library to manage and reuse previously uploaded images across your site.
Related Articles
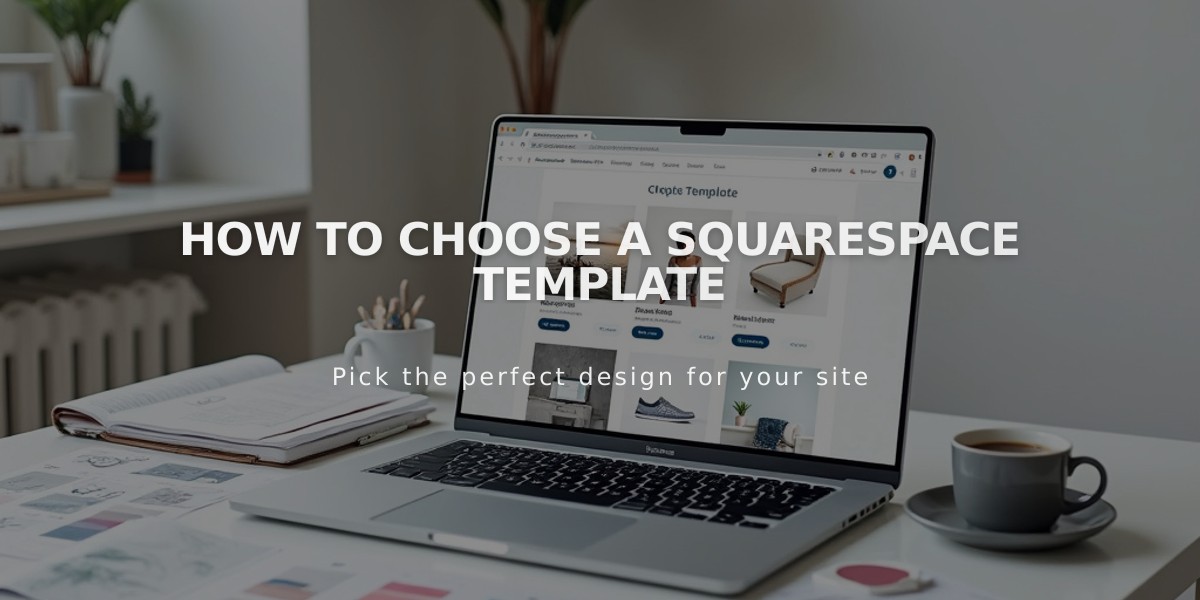
How to Choose a Squarespace Template

