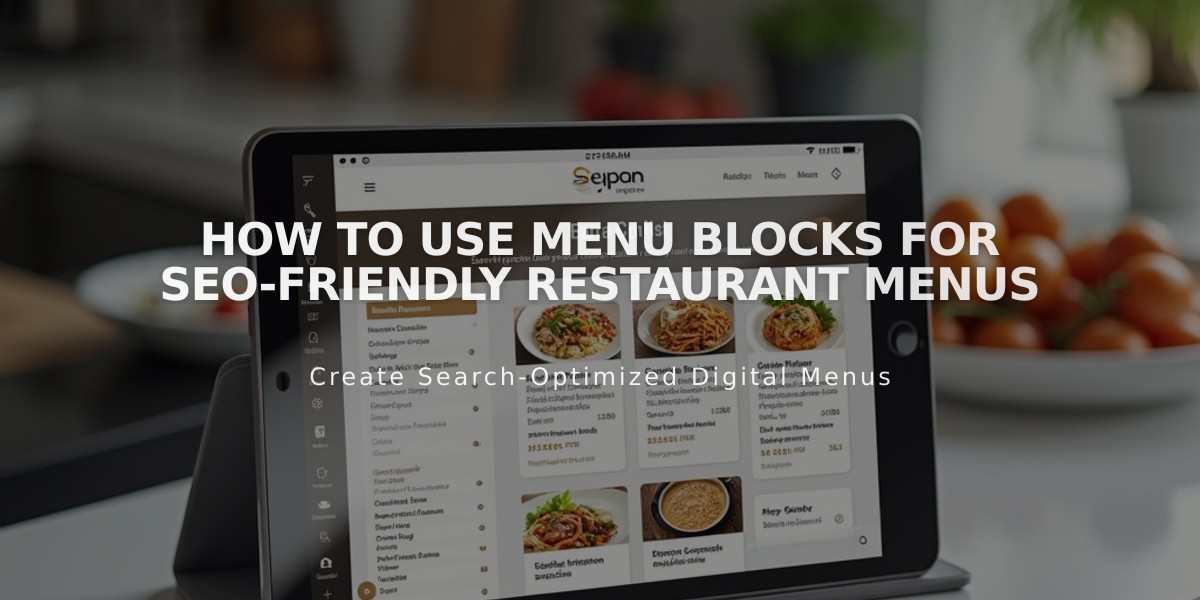
How to Use Menu Blocks for SEO-Friendly Restaurant Menus
Menus are essential for displaying your restaurant's offerings online. The Menu Block feature allows you to create SEO-friendly, well-organized menus directly on your website, rather than using PDF files.
Creating a Basic Menu Structure
- Add a Menu Block by clicking "Add Block" and selecting "Menu"
- Click the pencil icon to open the block editor
- Use the Content tab to add menus, sections, and items
- Customize the design in the Design tab
Adding Menu Components
Creating Menus
- Enter menu name (e.g., "Lunch Menu")
- Add three equal signs (===) below the name
- Include optional description
Adding Sections
- Enter section name (e.g., "Appetizers")
- Add three hyphens (---) below
- Include optional description
Adding Menu Items
- Enter item name
- Add description below
- Include price (use / for price variations)
- Use $MKT for market prices
- Add options with + on new line
- Use [spacer] tag for odd-numbered items
Customization Options
Style Choices
- Centered: Single column with centered text
- Multi-column: Multiple columns with left-aligned text
Currency Options
- US Dollar ($)
- Euro (€)
- Pound (£)
- Yen (¥)
Pro Tips
For best results:
- Keep content balanced between menu sections
- Use keyboard shortcuts for copying/pasting
- Mac: ⌘ + C (copy), ⌘ + Shift + V (paste)
- Windows: Ctrl + C (copy), Ctrl + Shift + V (paste)
- Ensure proper formatting with return after each entry
- Avoid using spaces for separation
- Maintain similar content amounts across menus
Troubleshooting
Common issues:
- Unaligned items: Add [spacer] tag for balance
- Extra spacing: Balance content across menus
- Missing text: Save and reopen block
- Custom currency: Add space after symbol
- Formatting problems: Check for proper separators (=== and ---)
Related Articles
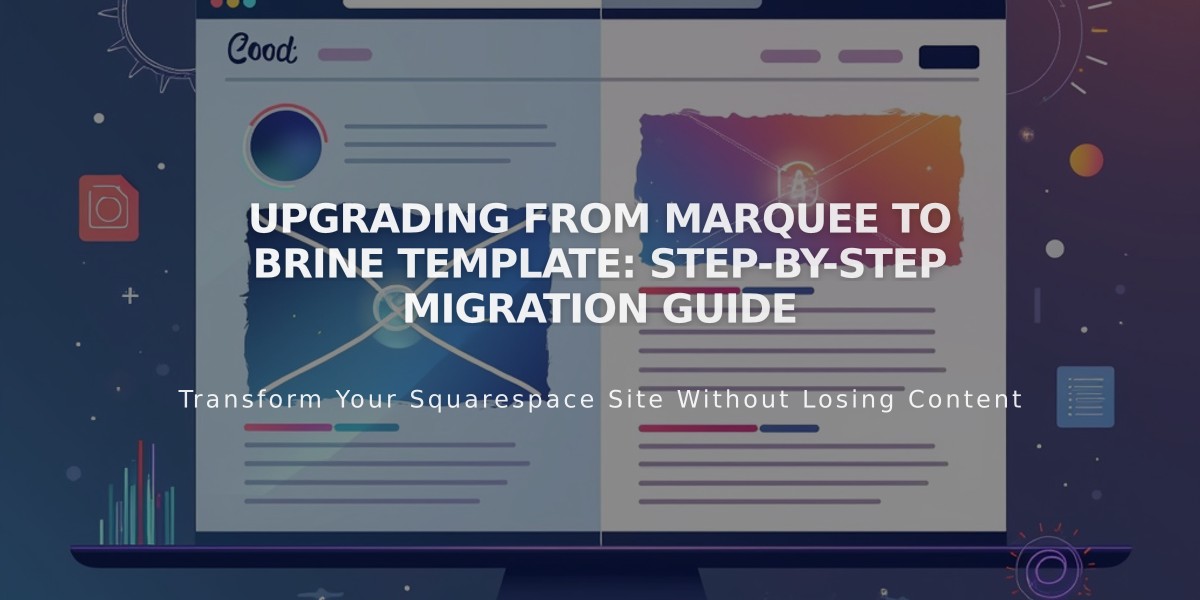
Upgrading from Marquee to Brine Template: Step-by-Step Migration Guide

