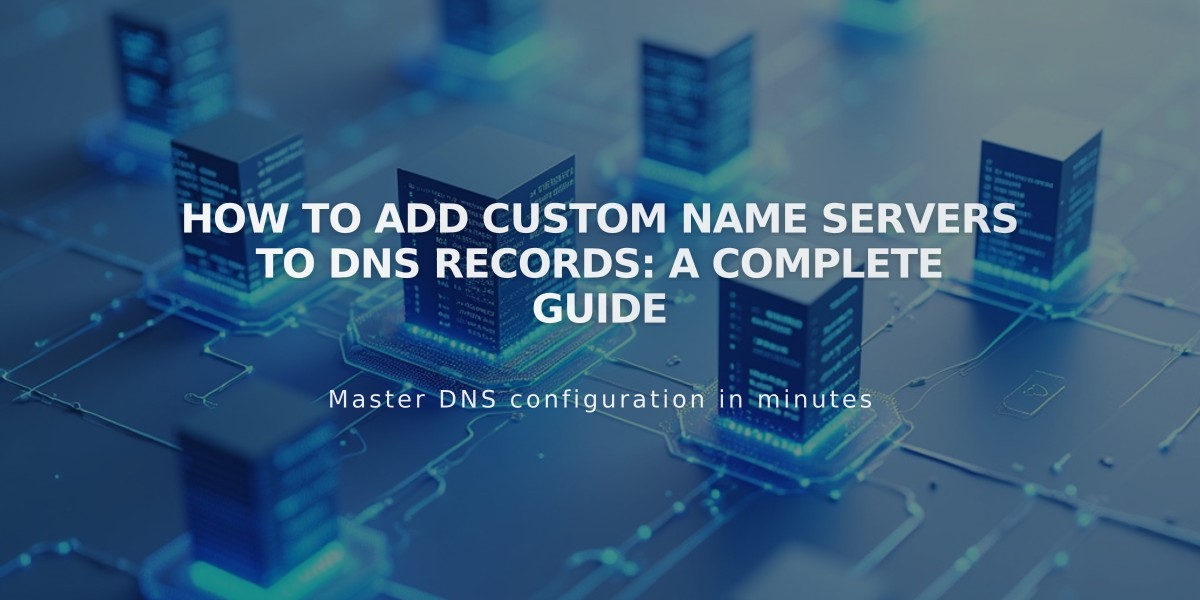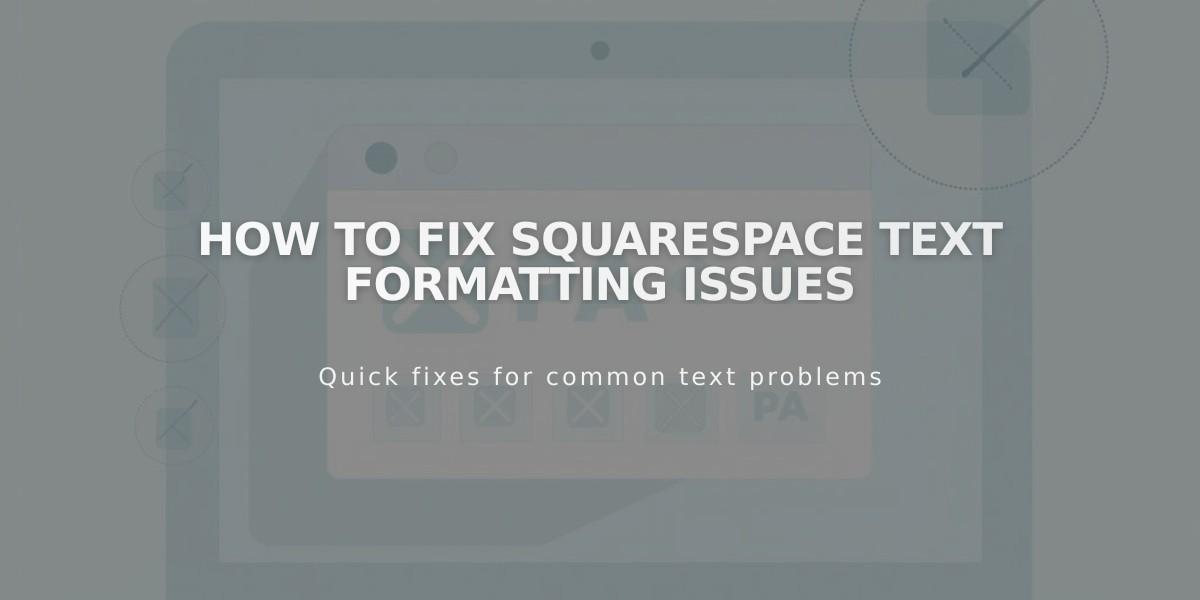
How to Fix Squarespace Text Formatting Issues
Remove unwanted formatting from pasted text in Squarespace by following these simple steps:
To prevent formatting issues:
- Enter text directly in Squarespace
- Use plain text editors like Notepad or TextEdit when copying from external sources
- Paste as plain text using Ctrl+Shift+V (PC) or ⌘+Shift+V (Mac)
Fix line spacing:
- Press Enter for new paragraphs
- Use Shift + Enter for smaller line breaks
- Remove extra spaces after fixing formatting
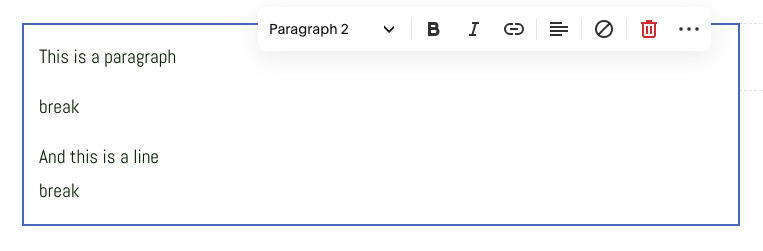
Text editor with paragraph and line breaks
Correct header formatting:
- Ensure complete line breaks between sections
- Press Enter between text sections when applying headers
- Headers should be applied to separate paragraphs only
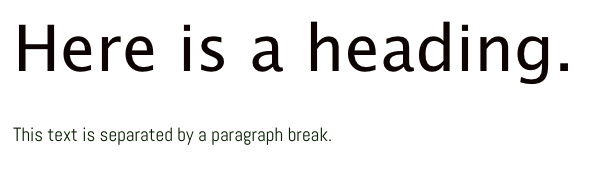
Header on black background
Paste as plain text using:
- Mouse method:
- Click the "Paste as Plain Text" clipboard icon
- Paste text and click OK
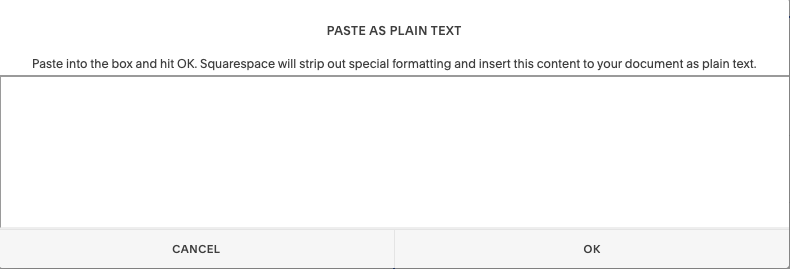
Text editor interface in Squarespace
- Keyboard shortcuts:
- PC: Ctrl+Shift+V
- Mac: ⌘+Shift+V
Remove existing formatting:
- Highlight problematic text
- Click the "Remove Formatting" button
- Header formatting will remain intact

Text editor toolbar in Squarespace
After cleaning formatting:
- Highlight text
- Choose desired format from dropdown menu
- Apply additional formatting using toolbar options
For special characters:
- Enter text directly in Squarespace
- Avoid copying from external sources
- Use unicode characters when necessary
These steps work for all text areas in Squarespace, including Text Blocks, Blog Excerpts, Image Captions, and Product Descriptions.
Related Articles

Comprehensive List of Removed Squarespace Fonts: What You Need to Know