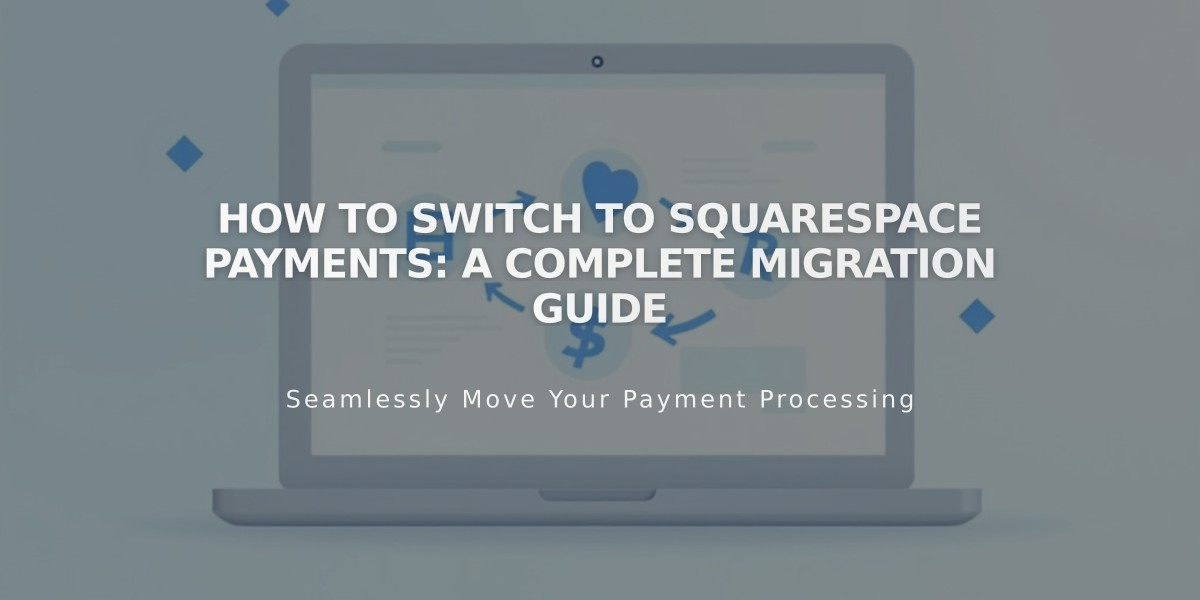How to Connect and Configure Stripe Payment Processing on Squarespace
Connect Stripe to accept credit cards, debit cards, Apple Pay, and other payment methods for your Squarespace store. Here's a step-by-step guide to set up and manage your Stripe integration.
Connect Your Stripe Account
- Open the Payments panel in your store
- Click "Connect an existing Stripe account"
- Log in to your Stripe account or create a new one in the pop-up window
Note: If the pop-up doesn't appear, disable browser pop-up blockers or browser extensions.
For Existing Stripe Accounts:
- Enter your email address
- Enter your password
- Select the correct account if you have multiple
For New Stripe Accounts:
- Enter email and password
- Complete the signup flow
- Provide tax ID/EIN or social security number

Squarespace credit card form
Test Your Integration
- Enable test mode to process orders without actual charges
- Toggle "Enable test mode" to on
- Save your settings
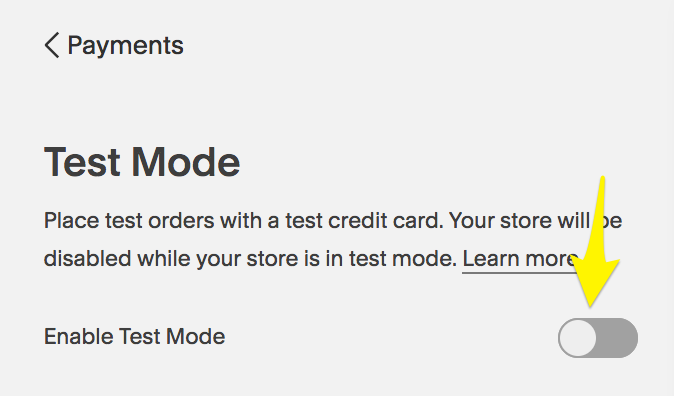
Test mode button
Important Considerations:
- Use one Stripe account per site to avoid disconnection issues
- You can link the same bank account to multiple Stripe accounts
- Afterpay/Clearpay integration available for eligible merchants
Disconnecting Stripe:
- Go to Settings > Selling > Payment
- Scroll to "Accept payments with Stripe"
- Click Manage
- Select "Disconnect Stripe"
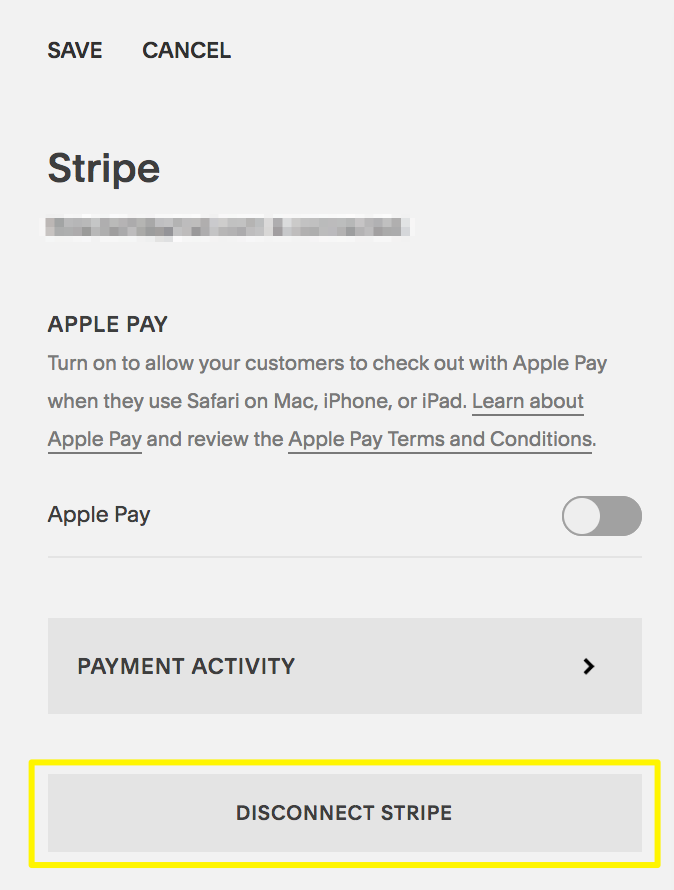
Stripe page with disconnect button
Support Information:
Squarespace Support handles:
- Connection issues
- General setup questions
- Refunds
- Order management
- Payment-related problems
Contact Stripe directly for:
- Declined charges
- Prohibited products
- Account verification
- Bank information updates
- Password resets
Additional Features:
- Compatible with PayPal integration
- Supports subscription products
- Offers multiple payment options at checkout
- Includes automatic payment verification
Remember: Updating your Stripe password may require reconnection to maintain services. Keep your account details current to ensure uninterrupted payment processing.
Related Articles
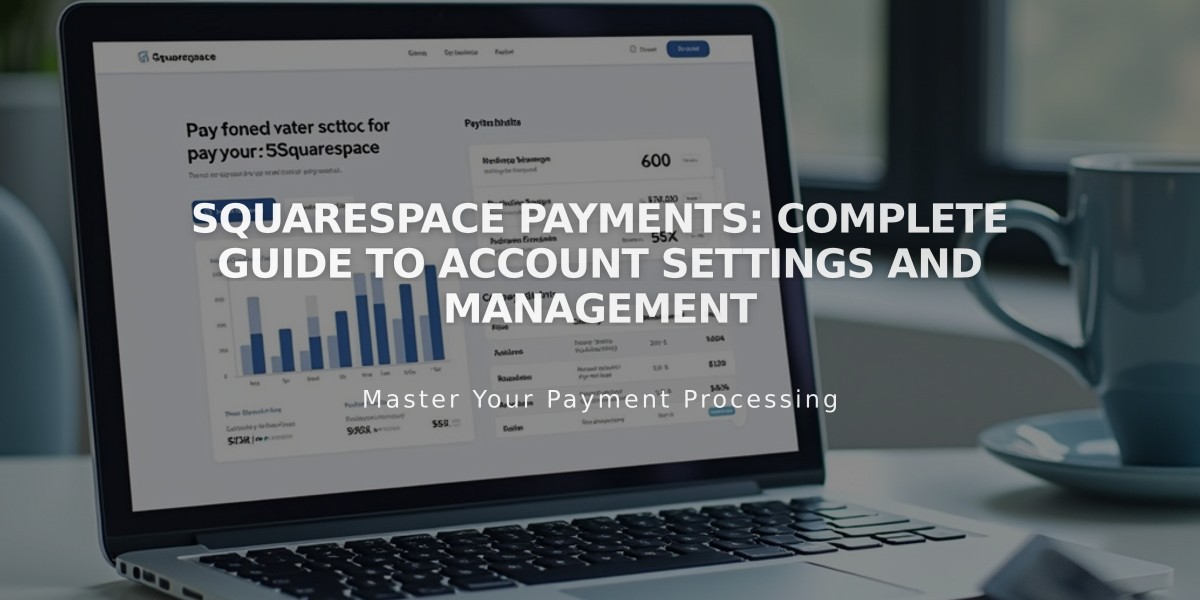
Squarespace Payments: Complete Guide to Account Settings and Management