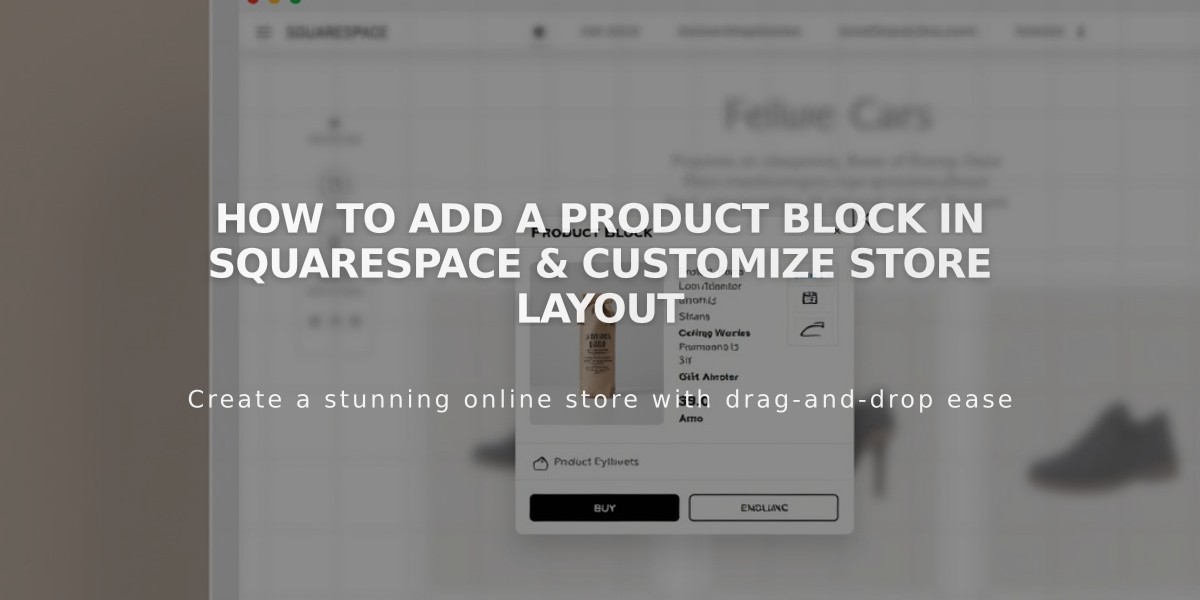
How to Add a Product Block in Squarespace & Customize Store Layout
A product block lets you showcase store items on any page or post, creating custom layouts beyond your main store page. The products must be from an active store page and be published to use this feature.
Adding a Product Block:
- Edit a page/post and click [Add Block]
- Select [Product]
- Click the pencil icon to open block editor
- Search and select products in [Add Product] field
- Click [Edit Product] to modify inventory
Customizing Display Options:
- Image display
- Title
- Price
- Description
- Add to Cart button
- Quick View feature
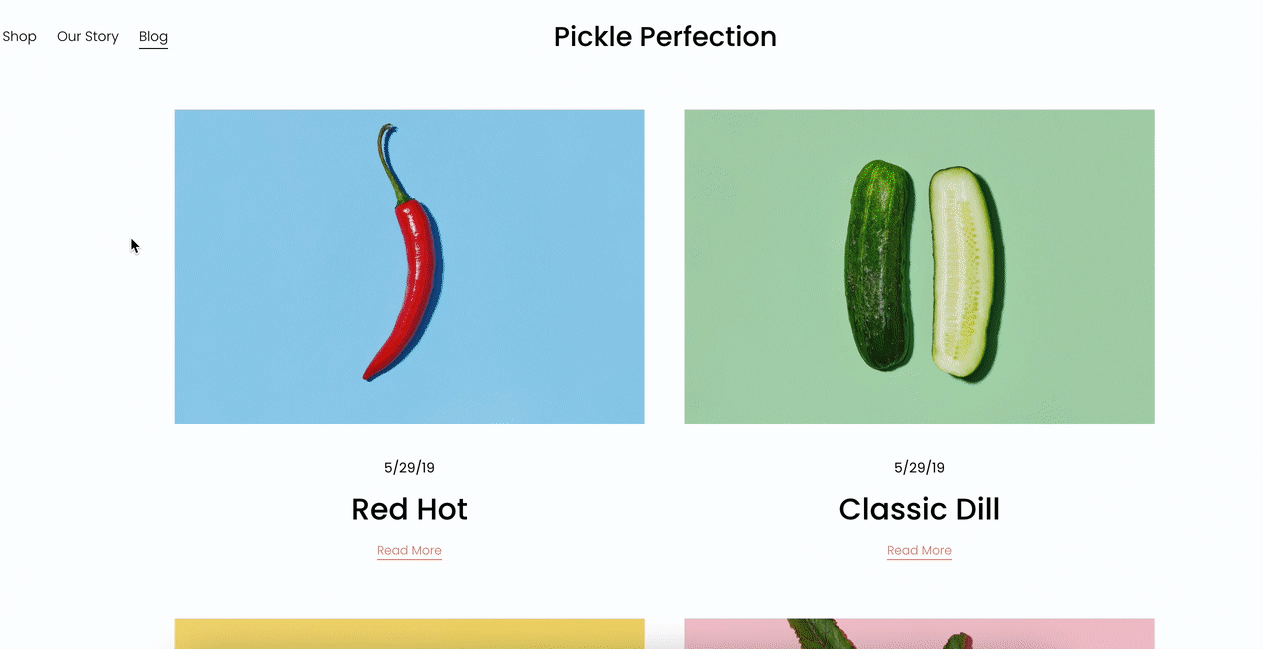
Red chili pepper and green pickles
Button Customization:
- Change default "Add to Cart" text
- Modify button design through site styles
- Adjust colors and fonts
Text Formatting:
- Title follows body font (slightly larger)
- Price matches body font/color
- Description uses body font/color
- Font settings vary by template
Block Size and Shape:
- Displays full-width by default
- Maintains aspect ratio of product image
- Can be resized and repositioned
Product Search Tips:
- Searches title, description, tags, category
- Shows max 7 results
- Uses exact product names
- New products may need time to appear
Important Notes:
- Store page must remain active
- Can hide store page in navigation
- Featured image displays in block
- Products from disabled stores won't add to cart
For gated content: Add product blocks to main site to allow non-member purchases from member stores.
Search considers:
- Title
- Description
- Tags
- Category
- Additional product information
Troubleshooting:
- Wrong image: Update featured image in product settings
- Cart issues: Ensure store page is active
- Search problems: Use exact product names
Store page must stay active even if hidden from navigation for product blocks to function properly.
Related Articles
Set Sale Pricing and Manage Product Promotions

