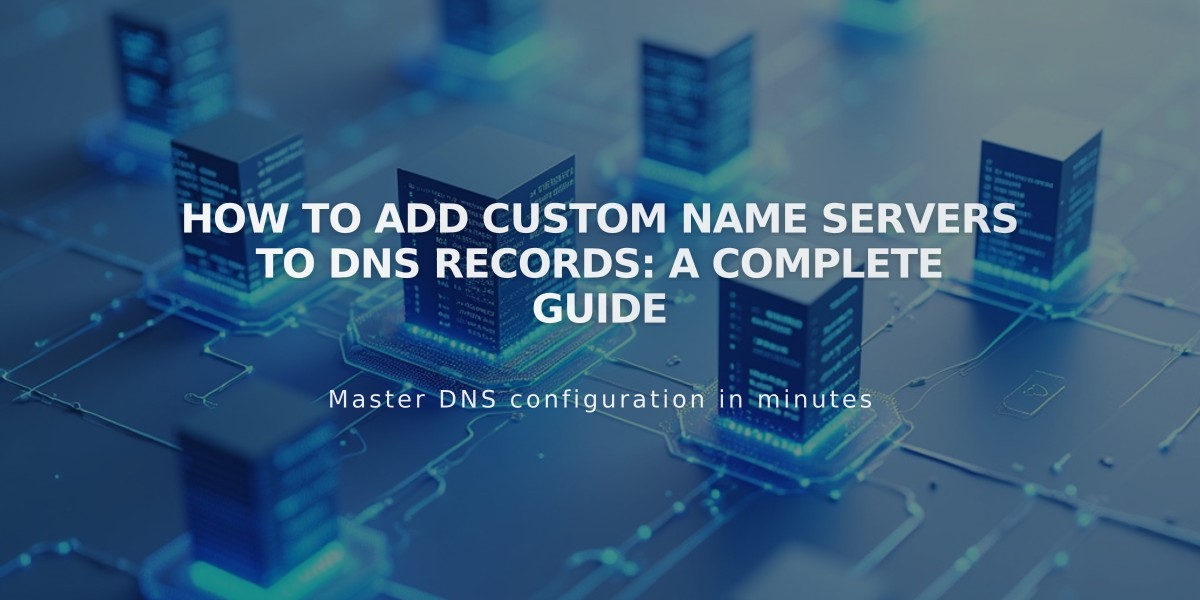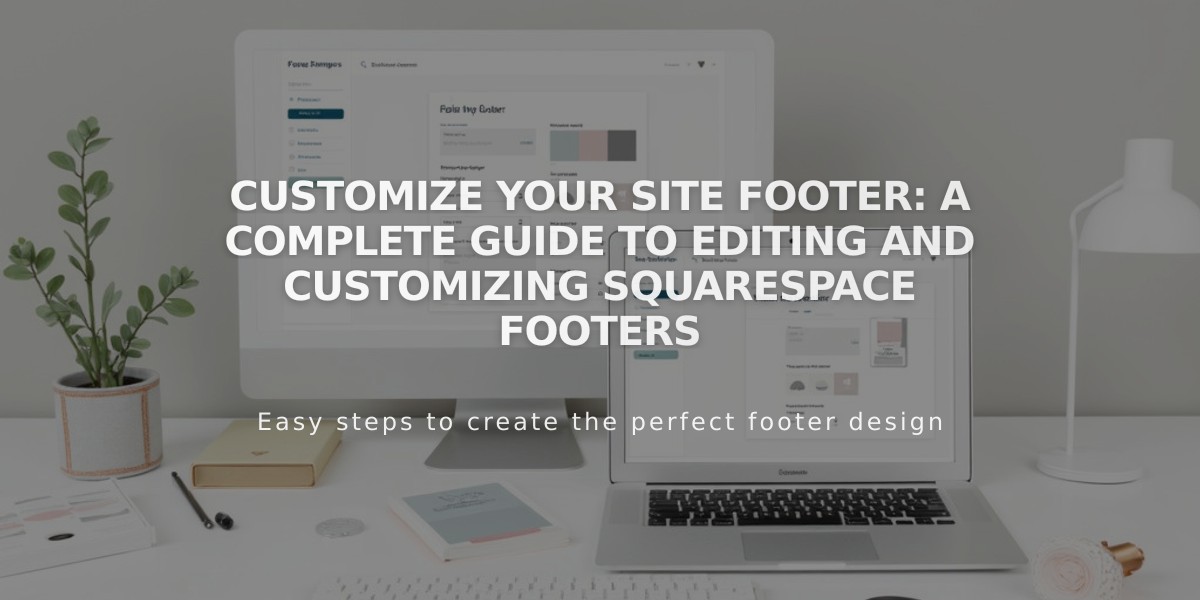
Customize Your Site Footer: A Complete Guide to Editing and Customizing Squarespace Footers
Your site's footer is a crucial section at the bottom of each page that visitors often check for important information. Here's how to edit and customize it effectively:
Adding Footer Content
-
Access the footer editor:
- Click Edit on any page
- Hover over the footer area
- Click Edit Footer
-
Add content using blocks:
- Click Add Block
- Choose from Text, Social Links, Newsletter, or Button blocks
- Arrange blocks as needed
- Click Save when finished
Popular Footer Elements:
- Contact information
- Social media links
- Newsletter signup forms
- Important page links
- Copyright notices
- Call-to-action buttons
Customization Options
Style Adjustments:
- Modify layout and background
- Change colors and fonts
- Adjust section spacing
- Set content width
Mobile Display:
- Content automatically stacks on mobile devices
- Version 7.1 allows separate desktop and mobile layouts
Hiding the Footer
To remove footer from all pages:
- Enter footer editor
- Click the trash can icon
- Save changes
To hide on specific pages:
- Open Pages panel
- Select page settings
- Navigate to Navigation
- Disable Show Footer option
Important Notes:
- Footer content appears on all site pages
- Cannot move blocks between footer and main content areas
- Some templates only support single-column layouts
- Footer content doesn't transfer between templates
Pre-footer Option
Available in Bedford and Pacific templates:
- Appears above main footer
- Can have unique styling
- Optional display
- Supports custom background colors
These instructions apply to version 7.1 and most 7.0 templates. Remember that page-specific footers aren't available in version 7.1.
Related Articles

Comprehensive List of Removed Squarespace Fonts: What You Need to Know